Como usar MongoDB (Creación de Tabla Postres) – Parte 1
 5 minuto(s)
5 minuto(s)Demo
La base de datos MongoDB nos permite almacenar de manera dinámica los datos de nuestros proyectos y es una buena opción para proyectos en donde buscamos velocidad, robustez, flexibilidad y otras características que necesitamos sobre todo en proyecto grandes y con muchos datos, pero primero debemos aprender a usarlo y en este Post te enseñare ello.
Partes
- Parte 1
- Parte 2 (Final)
Antes de continuar te invito a leer los siguientes artículos:
Asimismo te invito a escuchar el Podcast: “Si No Tienes Experiencia Para Un Puesto De Trabajo, Créala !”:
| Spotify | SoundCloud |
 |
 |
Bien ahora continuemos con el Post: Como usar MongoDB (Creación de Tabla Postres) – Parte 1.
Hay 2 formas de usar Mongo DB una es en desarrollo (development), esta forma es de manera local, puede ser en tu propio servidor local de tu computadora y la otra forma es en producción, es decir en un servidor, puede ser en MongoDB Atlas u otras plataformas VPS que cuenten y permitan instalar MongoDB, existen plataformas que permiten instalar MongoDB como Google Cloud, Amazon AWS, etc.
En este Post te enseñare a usar Mongo DB de manera local, es decir en desarrollo (development) y mas adelante crearemos un proyecto el cual alojaremos en un servidor VPS o plataforma de Internet que tenga soporte para MongoDB.
Instalación de MongoDB
En la página web de MongoDB nos ofrece una versión de pago y una gratuita, vamos a usar la versión gratuita que se llama MongoDB Community Server la cual podemos descargar desde este enlace.
Hasta la fecha de este tutorial, la versión actual de MongoDB es la 4.2.8, yo descargaré la versión para Windows y el package en formato msi, presiono el botón Download para descargar el instalador de MongoDB.
Luego de descargar el instalador de MongoDB, lo abrimos para proceder con la instalación, en los primeros pasos te pedirá que aceptes los términos para continuar con la instalación, luego en la parte donde te pide elegir una configuración (Choose Setup Type), selecciona Complete para instalar Mongo DB con todas sus herramientas.
En el siguiente paso de la instalación, desmarca la opción que dice Install MongoD as a Service y presiona el botón Next para continuar.
Al desmarcar la opción Install MongoD as a Service, le decimos que no se inicie automáticamente MongoDB como un servicio, en su lugar lo iniciaremos manualmente cuando lo necesitemos, así evitamos que MongoDB consuma recursos del computadores mientra no lo usamos.
En la siguiente ventana activa la opción que dice Install MongoDB Compass si es que no esta activa y presiona el botón Next para continuar.
Luego en la siguiente ventana presiona el botón Install para ejecutar la instalación de MongoDB.
Como MongoDB se ha instalado en la unidad C: de mi sistema operativo Windows, debo crear un directorio en C: llamado data y dentro de este directorio, creo otro directorio llamado db.
En el directorio db que he creado, MongoDB guardará archivos y directorios necesarios para su correcto funcionamiento.
Haciendo MongoDB una Variable del Sistema (Variable de Entorno)
Para que MongoDB funcione desde cualquier lugar en mi Sistema Operativo, debo de hacer que MongoDB sea una variable del Sistema, algo así como una variable global, para esto hago clic con el botón derecho del mouse en Este equipo y selecciono la opción Propiedades
En la ventana que aparece, selecciono al lado izquierdo la opción que dice Configuración avanzada del Sistema.
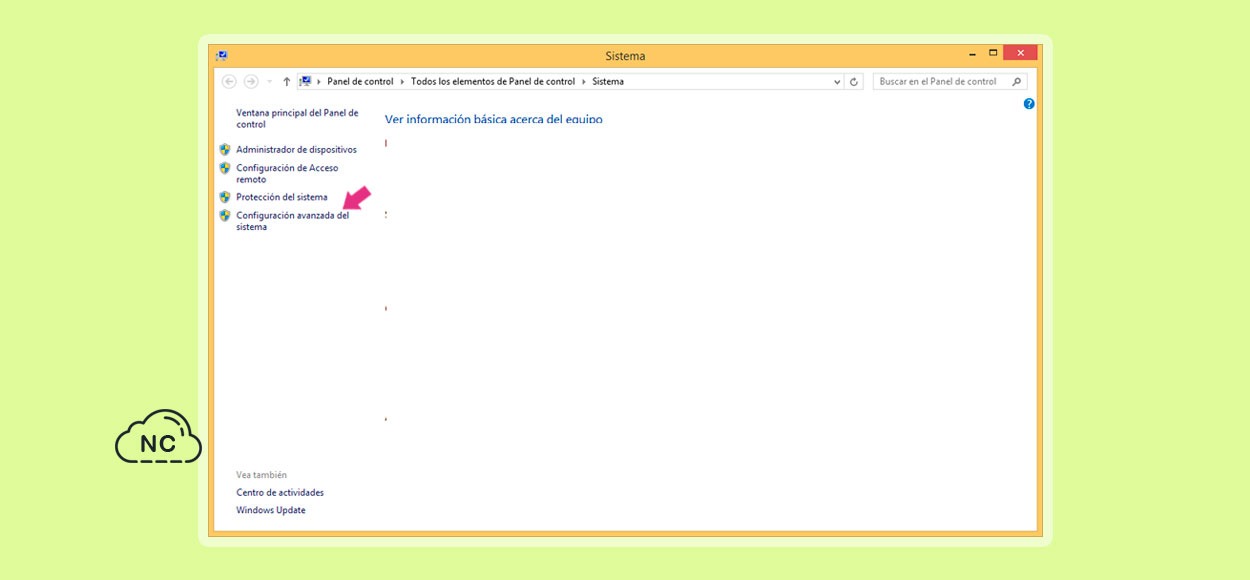
Luego nos aparece otra ventana, en ella selecciono la opción que dice Variables de entorno…
Nos aparece otra ventana, en ella vamos hacia las Variables del Sistema, buscamos y seleccionamos la variable Path y presionamos el botón Editar.
Luego del punto y coma “;” agrego la ruta en donde se ha instalado MongoDB apuntado al directorio bin C:\Program Files\MongoDB\Server\4.2\bin y presiono el botón Aceptar para guardar los cambios y también en las ventanas que abrí posteriormente.
Ahora podemos ejecutar MongoDB desde cualquier lugar, por ejemplo abro mi consola de comandos desde el Escritorio (Desktop) y ejecuto el comando mongod para iniciar el servidor de MongoDB.
Con esto he arrancado el servidor de MongoDB el cual se ejecuta en el puerto 27017 de mi sistema operativo. Para poder seguir usando MongoDB no debo de cerrar el servidor que acabo de debo arrancar, debo mantenerlo corriendo.
Ahora abriré otra consola de comandos en paralelo y ejecuto el comando mongo para iniciar la línea de comandos de mongoDB
Con esto ya puedo verificar que MongoDB esta funcionando sin problemas, por último ejecutaré un comando de MongoDB para ver el estado del servidor, este comando es db.stats() lo ejecuto y presiono ENTER, me muestra el estado del servidor.
Bueno con esto entonces ya tenemos instalado y configurado MongoDB, listo para ser usado
Ten Paciencia, lo que quiero es que entiendas todo el proceso para usar MongDB y no llenarte el capitulo de mucho contenido y por ende no tendrás un optimo aprendizaje.
Nota (s)
- En la siguiente parte, haremos uso de MongoDB en donde crearemos la base de datos y otros detalles.
- No olvides que debemos usar la Tecnología para hacer cosas Buenas por el Mundo.
Síguenos en nuestras Redes Sociales para que no te pierdas nuestros próximos contenidos.
- MongoDB
- 28-06-2020
- 03-01-2024
- Crear un Post - Eventos Devs - Foro
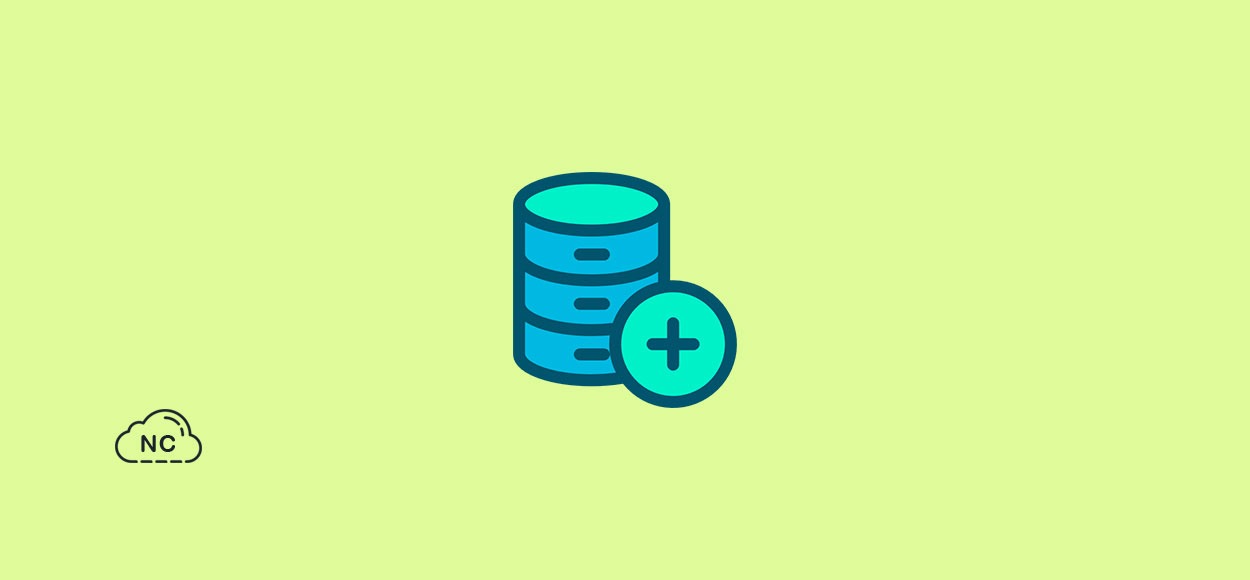


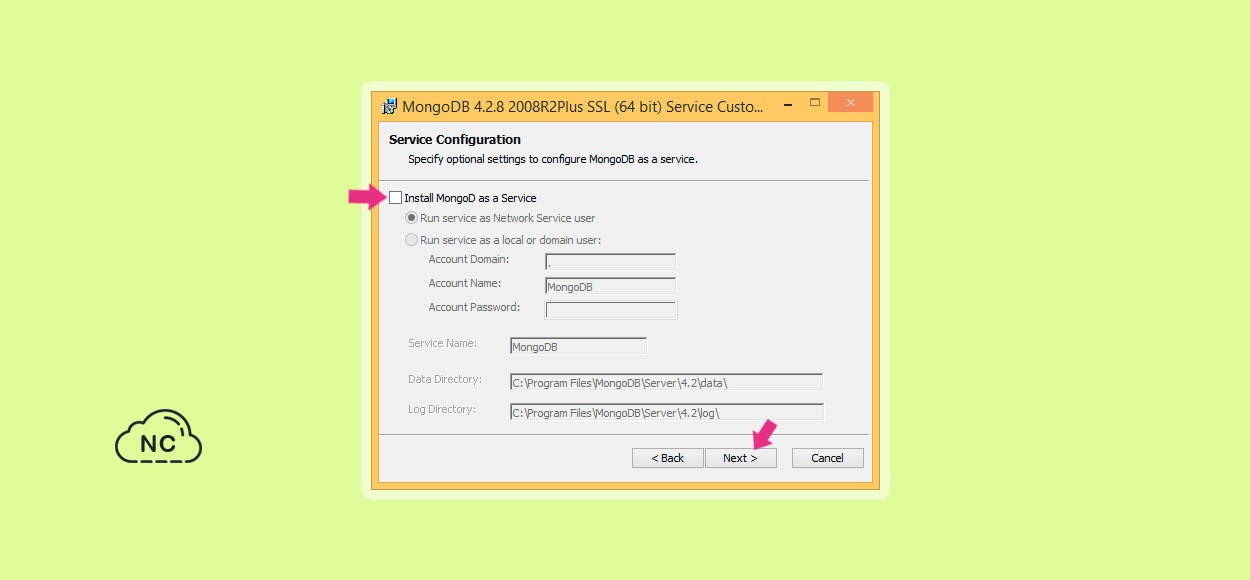

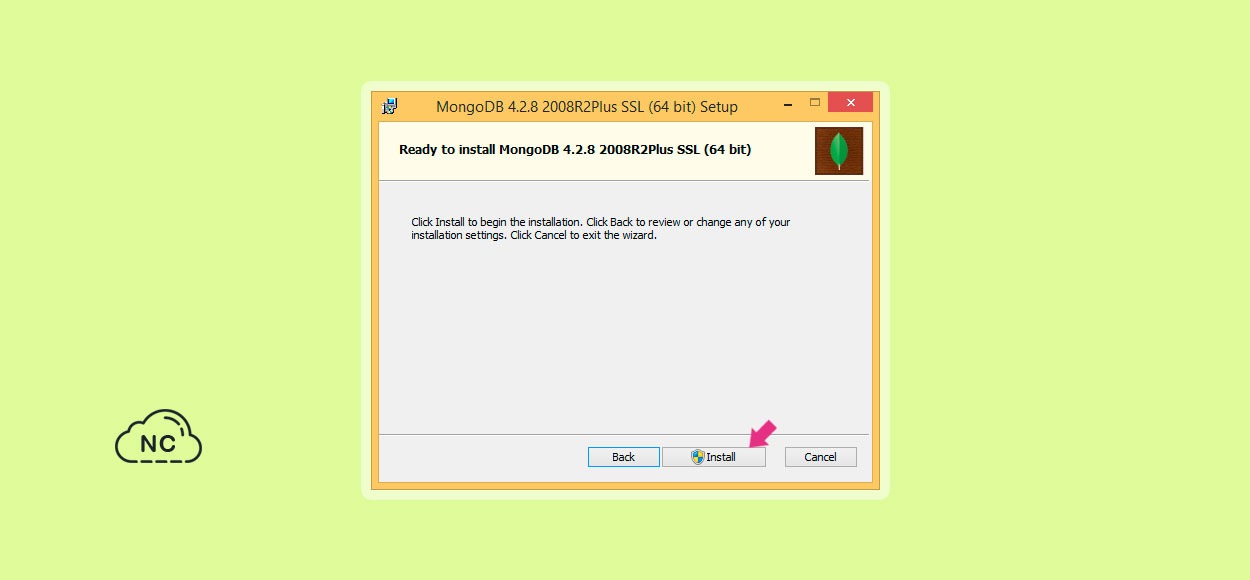

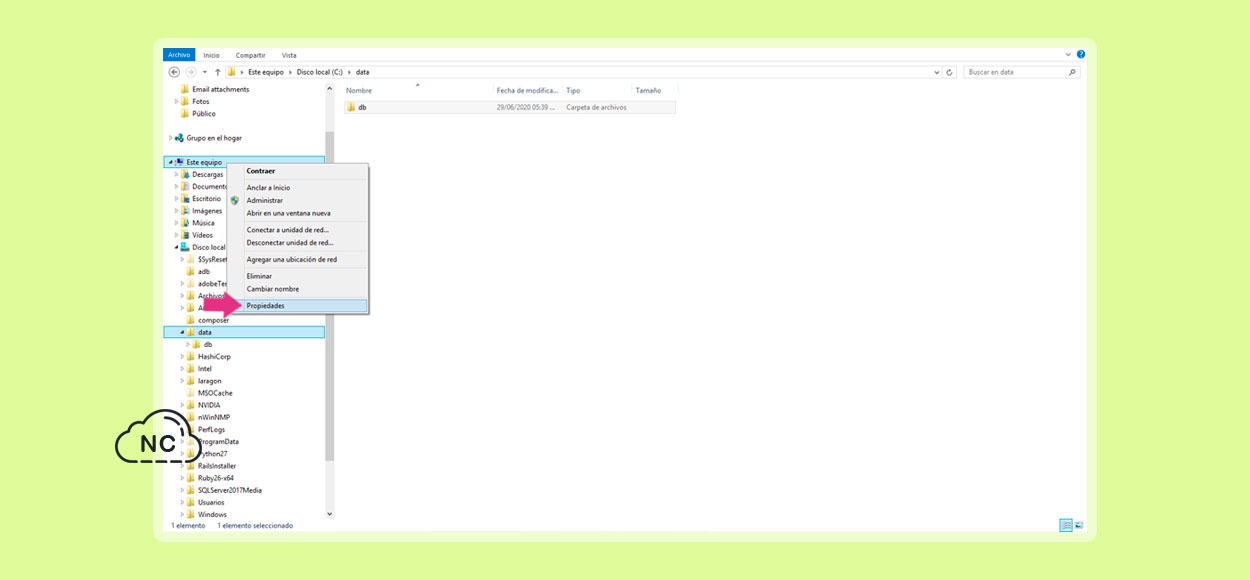
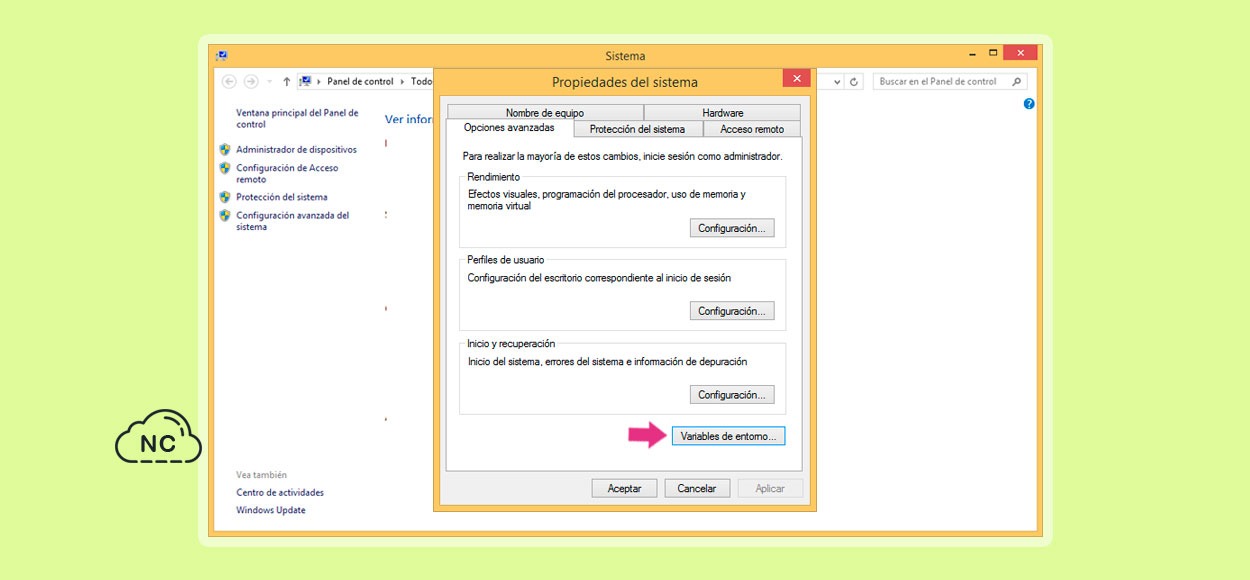
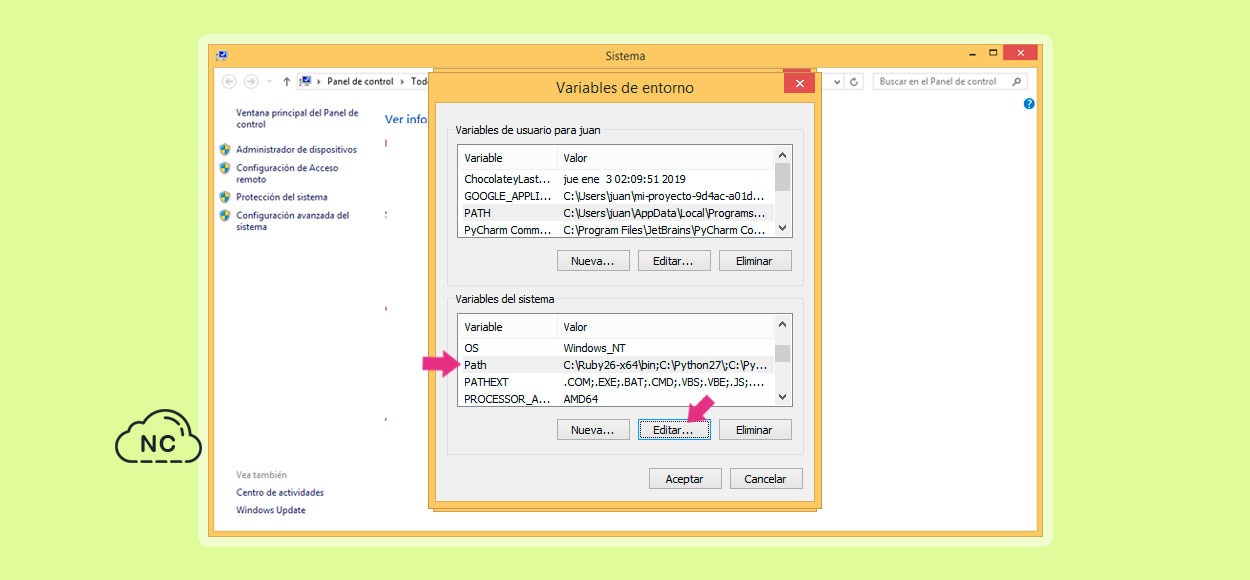


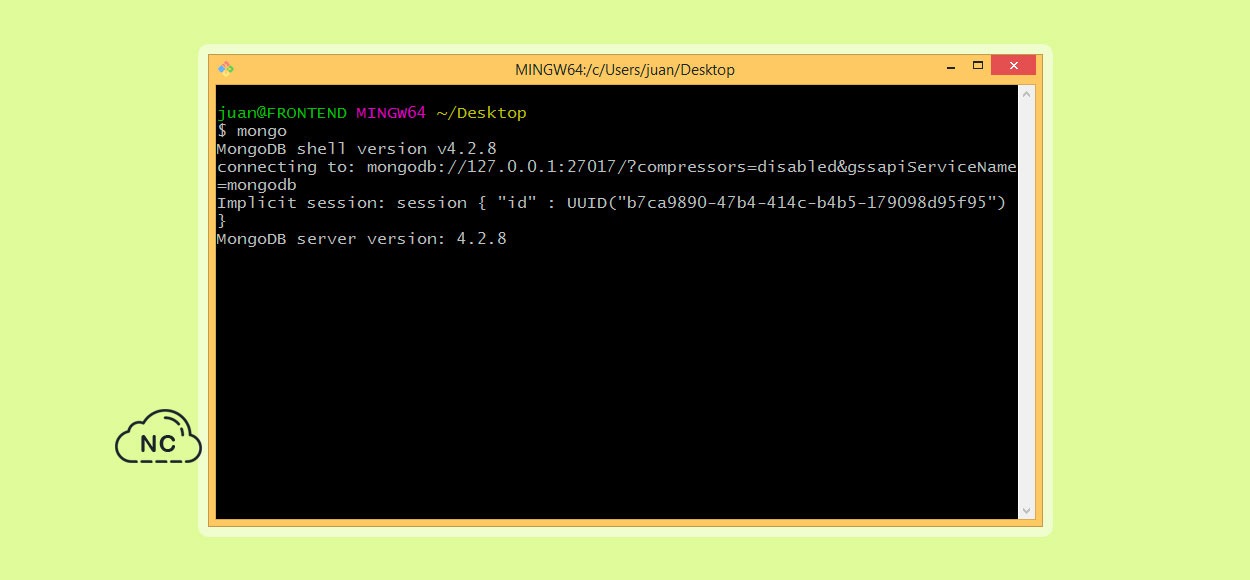
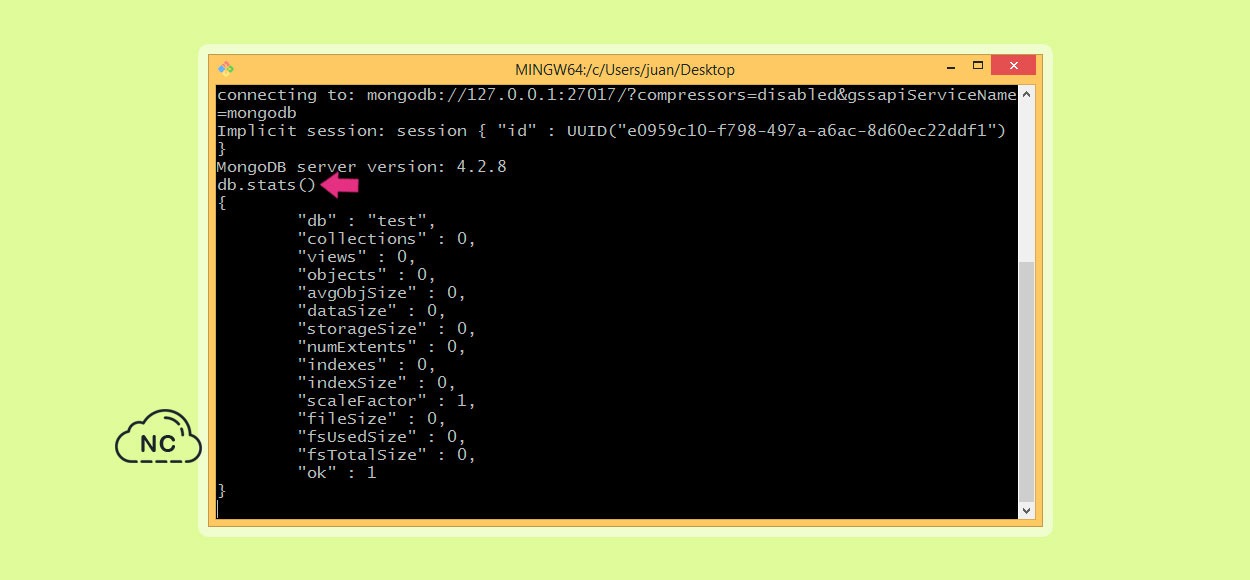





 Seguimos trabajando las 24 horas del día para brindarte la mejor experiencia en la comunidad.
Seguimos trabajando las 24 horas del día para brindarte la mejor experiencia en la comunidad.
 Hemos corregido el problema y ahora la web no muestra esa barra horizontal y se ve en su tamaño natural.
Seguimos trabajando las 24 horas del día, para mejorar la comunidad.
Hemos corregido el problema y ahora la web no muestra esa barra horizontal y se ve en su tamaño natural.
Seguimos trabajando las 24 horas del día, para mejorar la comunidad. Seguimos trabajando las 24 horas y 365 días del año para mejorar tu experiencia en la comunidad.
Seguimos trabajando las 24 horas y 365 días del año para mejorar tu experiencia en la comunidad.

 Seguimos trabajando para brindarte le mejor experiencia en Nube Colectiva.
Seguimos trabajando para brindarte le mejor experiencia en Nube Colectiva.

Social
Redes Sociales (Developers)
Redes Sociales (Digital)