Como Instalar Oracle Database en Windows 11
 5 minuto(s)
5 minuto(s)Oracle Database es la base de datos más popular en la industria del desarrollo, puedes verlo en el ranking mensual de bases de datos de Nube Colectiva.
Al ser una base de datos robusta, es usada por empresas como Spotify, Netflix, eBay y muchas más, es una de las razones por las cuales tiene gran popularidad.
En este tutorial aprenderás a Como Instalar Oracle Database en Windows 11, vamos con ello.
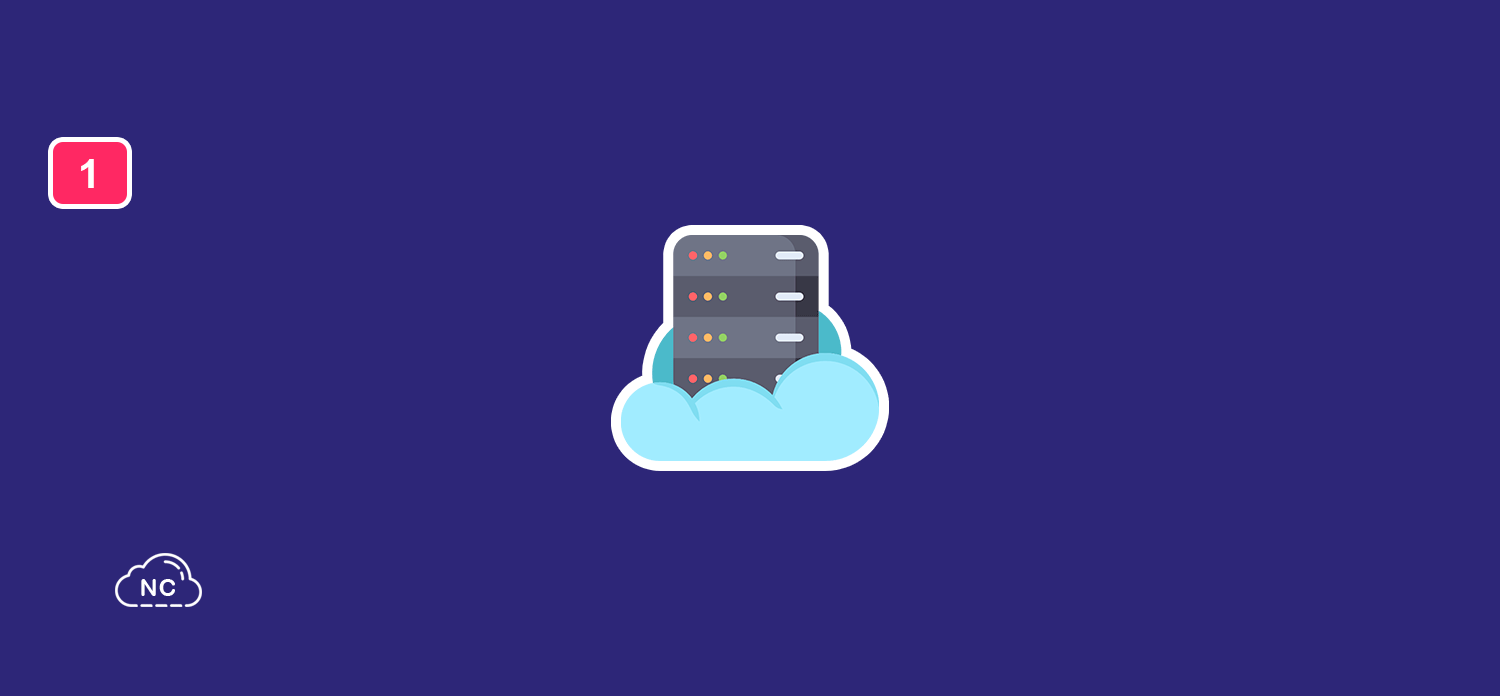
Lo primero que debes hacer es ir a este enlace a la página oficial de Oracle y registrarte.
Luego de registrarte, inicia sesión con tus credenciales correspondientes. Es importante que te registres e inicies sesión, sino la página Oracle no te dejará descargar la base de datos.
Para este tutorial usaremos la versión Oracle Database 19c.
Descarga de Oracle Database
Ve a este enlace, allí podrás encontrar varias versiones disponibles.
Yo usaré la versión Oracle Database 19c for Microsoft Windows x64 (64-bit), presiono el texto que dice ZIP (tiene un candado al lado izquierdo):
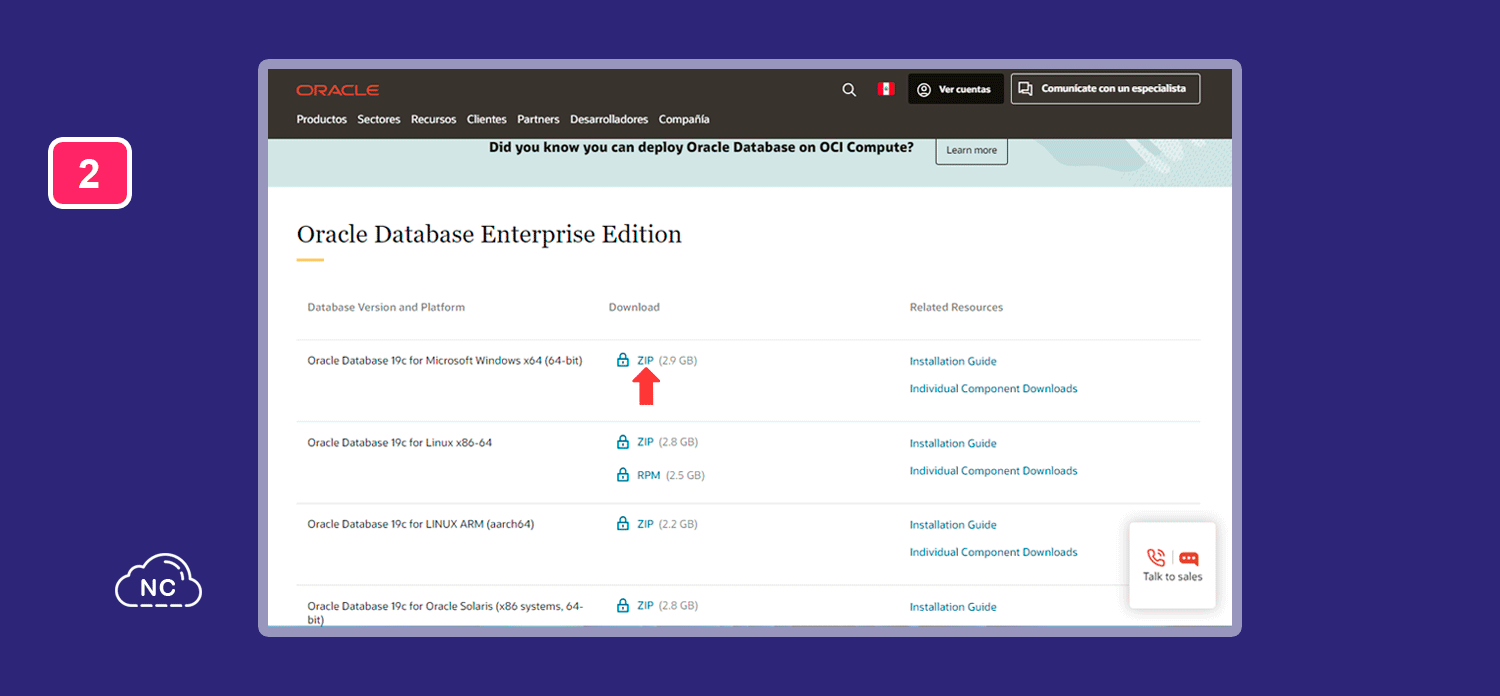
Instalación de Oracle Database
Se nos descarga un archivo comprimido, el cual contiene en su interior un instalador de Oracle Database.
El archivo se llama WINDOWS.X64_193000_db_home.zip, entonces creo una carpeta para allí descomprimir este archivo.
A mi carpeta le pondré de nombre oracle-19c, tu le puedes poner el nombre que desees. En esta carpeta descomprimo todo el contenido del archivo WINDOWS.X64_193000_db_home.zip.
Una vez descomprimido los archivos, abre el archivo que dice setup.exe para iniciar la instalación de Oracle.
Te recomiendo presionar el botón derecho del mouse sobre el archivo setup.exe y elegir la opción que dice Ejecutar como administrador, de esta manera se ejecutará con todos los privilegios:
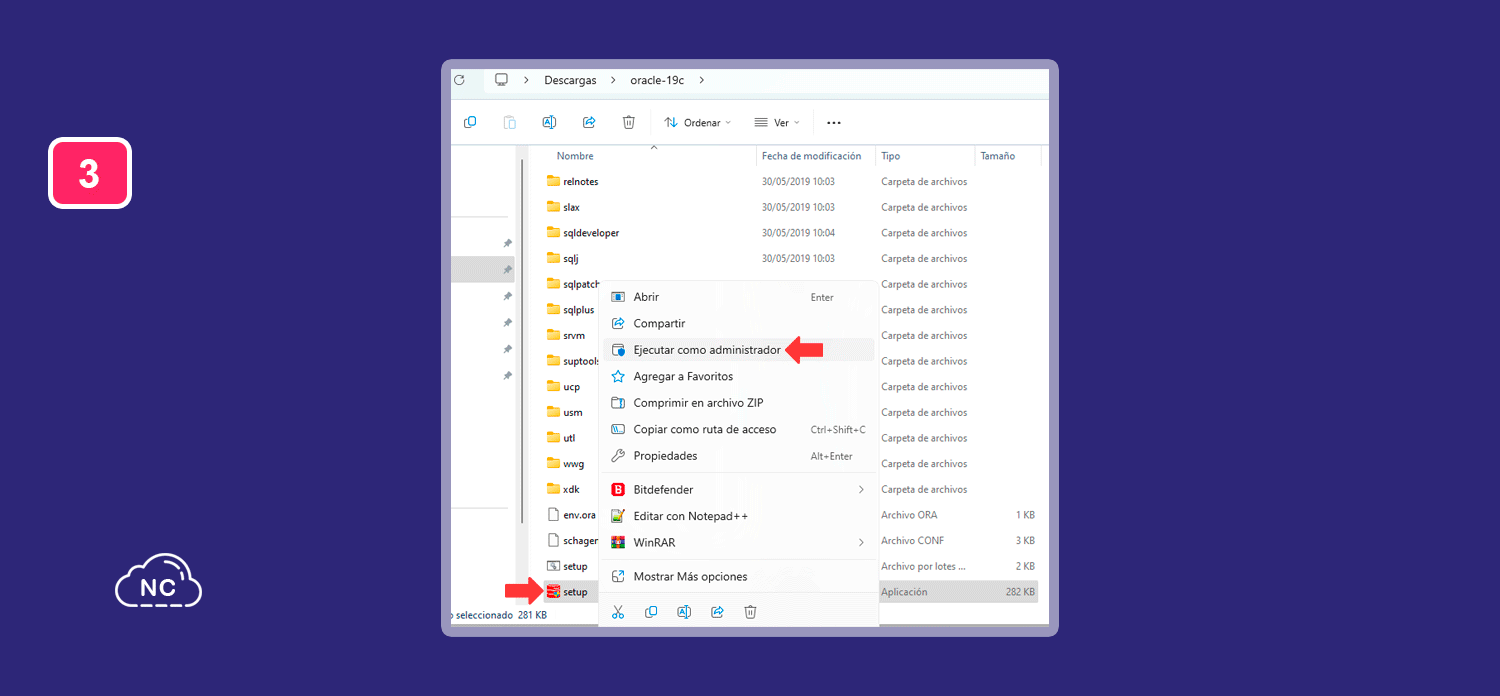
Luego te aparecerá una terminal y un asistente de instalación de Oracle Database, no cierres la terminal, solo sigue los pasos que te indique el asistente.
Elige la opción que dice Crear y configurar una base de datos de instancia única y presiona el botón que dice Siguiente para continuar:
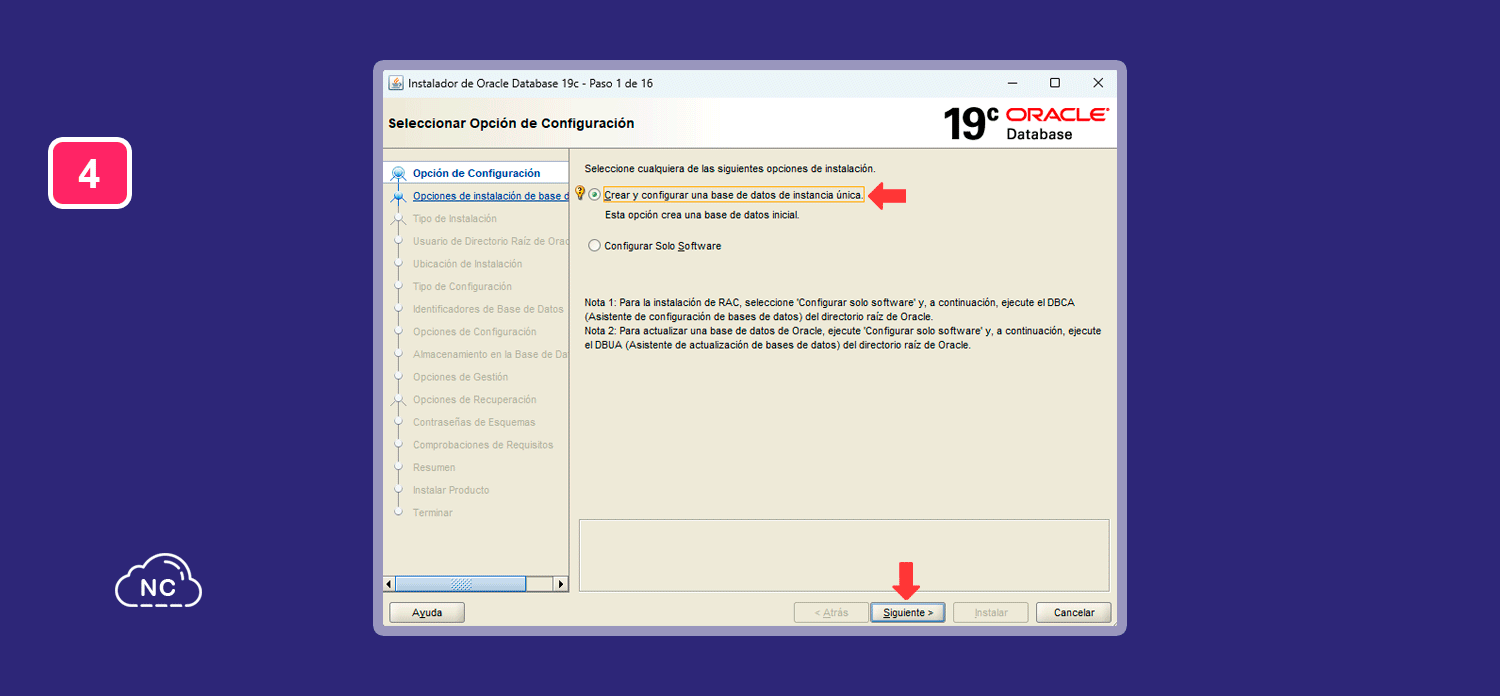
En la ventana para Seleccionar la clase del sistema elige Clase Escritorio y presiona el botón que dice Siguiente para continuar:
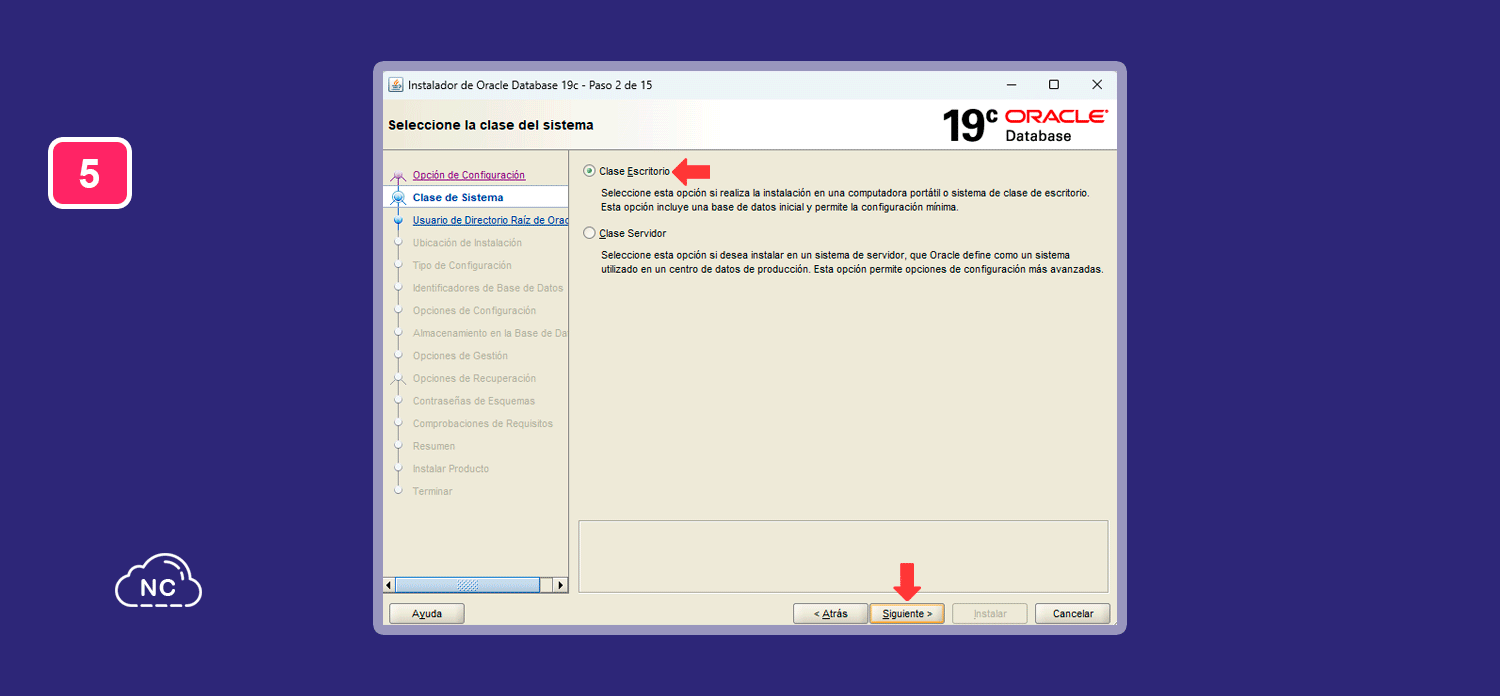
En la siguiente ventana para Especificar un Usuario del Directorio Raíz de Oracle, elige Usar cuenta virtual y presiona el botón Siguiente:
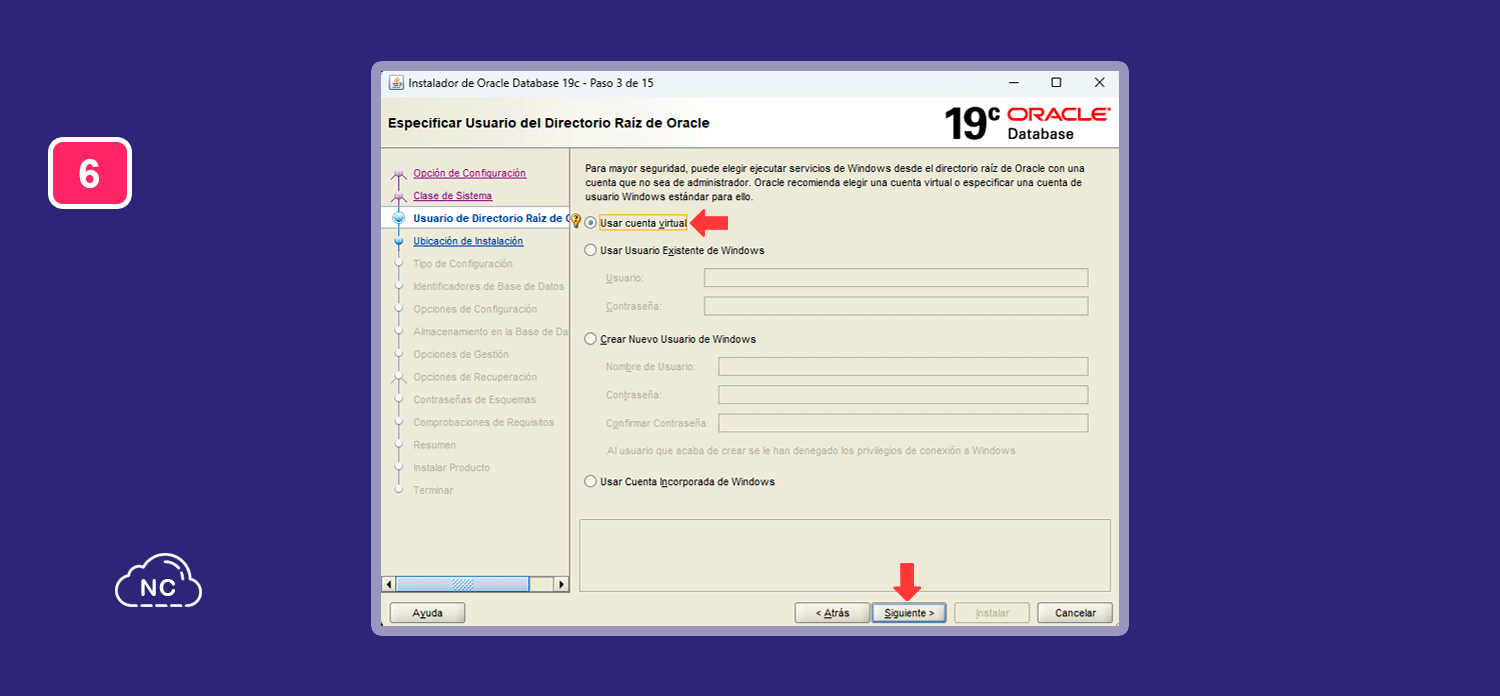
En la siguiente ventana para hacer una Configuración de Instalación Típica cambia la Directorio Base de Oracle, aquí te recomiendo crear un directorio, por ejemplo en C:/Oracle-19c/ y allí instala Oracle, así tienes todo en orden.
También debes de crear un directorio en C:/Oracle-19c/bd/ para usarla como la Ubicación de Archivos de Base de Datos.
Los directorios seleccionados que ves en la imagen son referenciales, crea los 2 directorios tal como te mencione anteriormente.
En el campo de texto que dice Nombre de la Base de Datos Global, puedes editar el nombre, yo usaré el que esta por defecto: orcl.
Le ponemos una contraseña, hay que escribirla 2 veces, la segunda es para confirmar la contraseña.
En el campo Nombre de Base de Datos de Conexión lo dejamos como esta, puedes editarlo si deseas.
Puedes ponerle una contraseña fácil como 12345, recuerda que vas a usar Oracle Database en tu PC y no creo que tengas inconvenientes con ello. Pero si vas a usar Oracle en un servidor público, si debes ponerle una contraseña segura.
Luego de asignarle la contraseña, presiona el botón que dice Siguiente para continuar, te aparecerá un ventana de advertencia, presiona Si, para pasar al siguiente paso:
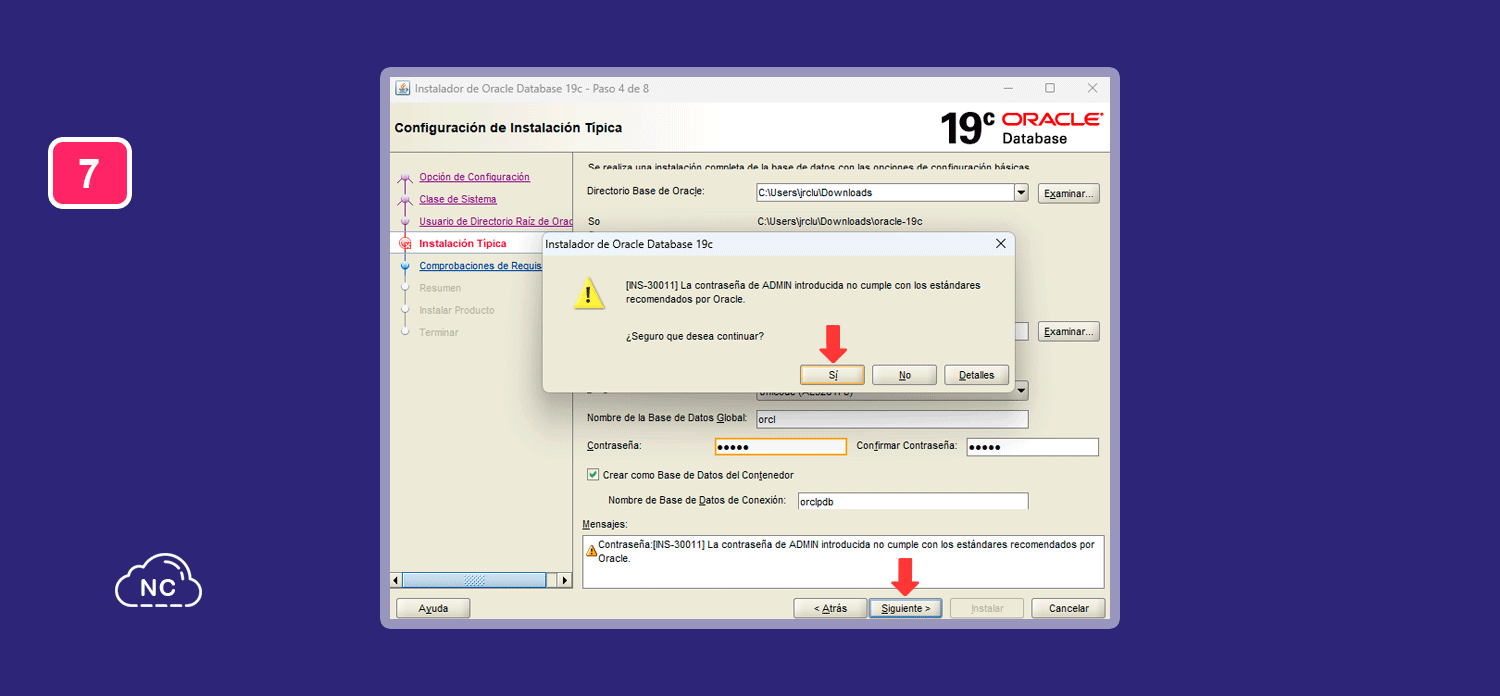
El asistente realizara comprobaciones de requisitos y te mostrará un resumen de toda la configuración realizada, presiona el botón que dice Instalar para comenzar la instalación de Oracle Database:
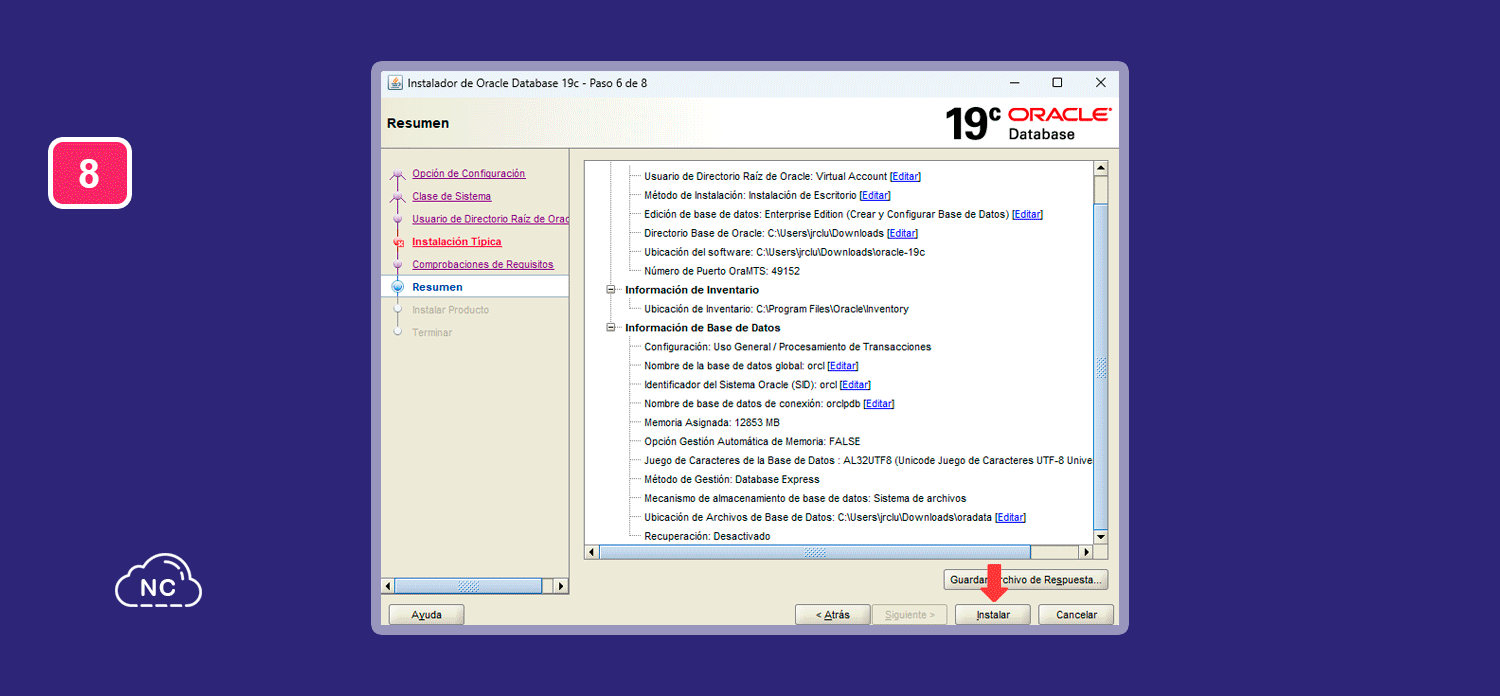
La instalación se inicia, no toques nada, en cierto punto pensarás que el instalador se colgó y no es así, déjalo que continúe no toques nada, es una instalador un poco pesado por ello toma tiempo en realizar la instalación:
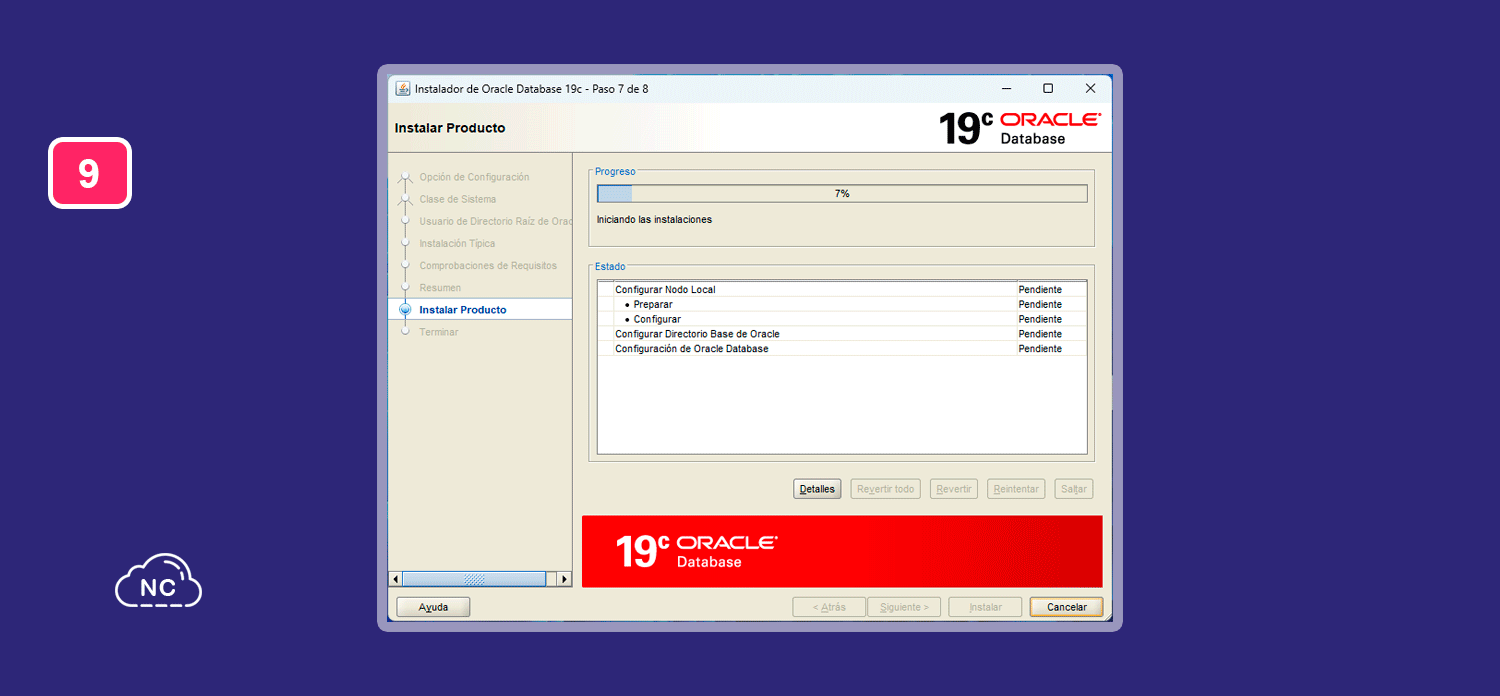
Por último nos aparece una ventana confirmando que la instalación de Oracle Database se ha realizado correctamente, presiona el botón que dice Cerrar para terminar:
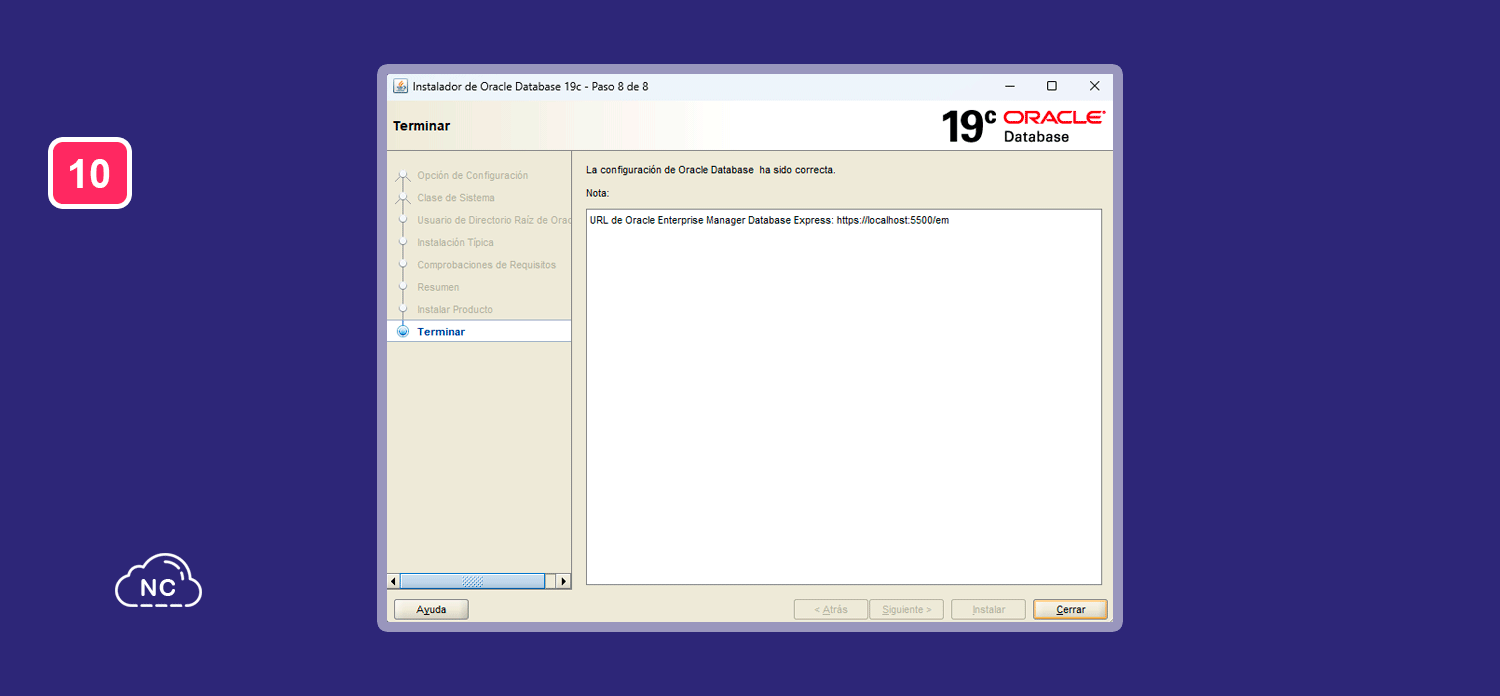
Así de fácil puedes instalar Oracle Database en Windows 11.
Conclusión
En este tutorial has aprendido a Como Instalar Oracle Database en Windows 11.
Hemos realizado la instalación paso a paso y siguiendo las mejores buenas prácticas recomendadas por la empresa Oracle.
Nota(s)
- No olvides que debemos usar la Tecnología para hacer cosas Buenas por el Mundo.
Síguenos en nuestras Redes Sociales para que no te pierdas nuestros próximos contenidos.
- Oracle DB
- 10-01-2024
- 20-06-2024
- Crear un Post - Eventos Devs - Foro















 Seguimos trabajando las 24 horas del día para brindarte la mejor experiencia en la comunidad.
Seguimos trabajando las 24 horas del día para brindarte la mejor experiencia en la comunidad.
 Hemos corregido el problema y ahora la web no muestra esa barra horizontal y se ve en su tamaño natural.
Seguimos trabajando las 24 horas del día, para mejorar la comunidad.
Hemos corregido el problema y ahora la web no muestra esa barra horizontal y se ve en su tamaño natural.
Seguimos trabajando las 24 horas del día, para mejorar la comunidad. Seguimos trabajando las 24 horas y 365 días del año para mejorar tu experiencia en la comunidad.
Seguimos trabajando las 24 horas y 365 días del año para mejorar tu experiencia en la comunidad.

 Seguimos trabajando para brindarte le mejor experiencia en Nube Colectiva.
Seguimos trabajando para brindarte le mejor experiencia en Nube Colectiva.

Social
Redes Sociales (Developers)
Redes Sociales (Digital)