Como Crear Nuestra Primera Aplicación Básica con Spring Framework – Parte 1
 4 minuto(s)
4 minuto(s)En esta página:
Demo
Hemos hablado varios conceptos sobre Spring Framework, ahora es turno de crear nuestra primera aplicación, para no irnos tan lejos y conocer lo esencial, vamos a crear un aplicación básica que nos deje el camino libre para crear aplicaciones más avanzadas en otros Post, vamos entonces con la creación de nuestra primera aplicación básica con Spring Framework.
Partes
- Parte 1
- Parte 2 (Final – Código Fuente GitHub)
Antes de continuar con este Post, te invito a leer los siguientes artículos:
- Que es Spring Framework y Otros Detalles
- 5 Consejos para escribir Controladores Spring MVC
- Como funciona la anotación @Value en Spring
- Cual es la diferencia entre Spring (Framework) y Spring Boot
- Puedes leer más en la categoría Spring
Asimismo te invito a escuchar el Podcast: “Consejos Para Tener Más Tiempo Para Programar”:
| Spotify: | Sound Cloud: |
 |
 |
Bien ahora continuemos con el Post: Como Crear Nuestra Primera Aplicación Básica con Spring Framework – Parte 1.
Antes de continuar, es importante mencionar que debemos de hacer uso de Open JDK para crear aplicaciones con Java, la cual es una versión gratis de Java Development Kit, hay 2 versiones una creada por Oracle la cual tiene licencia de pago y otra gratis que no tiene el soporte oficial de Oracle y es mantenida por la comunidad de Desarrolladores de Java, el cual mencione que es Open JDK, bueno vamos con la creación de nuestra primera aplicación básica con Spring Framework, antes de crear el proyecto hay que configurar Open JDK en nuestro sistema para que Spring Framework funcione sin problemas.
Configuración de Open JDK de Java
Spring Framework recomienda usar AdoptOpenJDK el cual permite instalar la versión gratis de JDK es decir Open JDK, en su web podemos encontrar instaladores para usar rápido Open JDK y también las librerías comprimidas (RAR) que solo debes descargarlas y colocar su ruta en las variables de entorno en este caso para Windows.
Bien yo usaré la versión comprimida (RAR) de Open JDK, para esto voy a la página de instalación de AdoptOpenJDK y selección la última versión de Open JDK (Hasta la fecha de este Post, es la versión 15), en JVM selecciono HotSpot y también selecciono mi sistema operativo, yo estoy trabajando con Windows 7 (32 bytes), entonces selecciono Windows x86 jdk.
En la página de instalación al seleccionar una versión de Open JDK, la JVM y el Sistema Operativo (Plataforma), debajo podemos encontrar instrucciones para instalar Java, las cuales seguiré para los que no las entienden o le es complicado.
Paso seguido descargo los binarios de Java para Windows x86 jdk desde este enlace oficial, estos archivos están comprimidos en formato ZIP, pero los podemos leer con programas como WinRar y otros similares. Luego de descargar los archivos, hacemos la extracción de los mismos en un directorio que queramos, yo los colocaré en mi unidad C: que es en donde tengo instalado todos los programas y es en donde corre mi sistema operativo.
El directorio que se extrajo tiene el nombre jdk-15.0.1+9 y si ingreso a el, puedo ver un conjunto de directorios y archivos útiles para que Java funcione sin problemas en mi computador.
|
1 2 3 4 5 6 7 8 9 10 |
/jdk-15.0.1+9 ├── /bin ├── /conf ├── /include ├── /jmods ├── /legal ├── /lib ├── release |
Ahora debo de colocar la variable de entorno JAVA_HOME que apunte al directorio jdk-15.0.1+9 para que mi sistema operativo lo detecte y pueda usar Java desde cualquier parte sin problemas, entre otros beneficios.
En Windows teniendo abierto el Explorador de archivos le doy clic con el botón derecho del mouse a Equipo y selecciono la opción Propiedades.
En la ventana hacemos clic al lado izquierdo en la opción que dice Configuración avanzada del sistema y en la nueva ventana que nos aparece, hacemos clic en Variables de entorno…
Luego agrego voy a Variables del sistema y agrego la variable JAVA_HOME con la ruta o ubicación en donde hice la extracción de los binarios del JDK.
Le doy clic en Aceptar en las ventanas que tengan el botón Aceptar y cierro todo, con esto ya podría usar Java desde cualquier lugar en mi computador, por ejemplo abro mi consola de comandos en mi disco F: y allí verificaré la versión que tengo de Java, ejecutando el siguiente comando.
|
1 2 3 4 5 6 7 |
F:\ java -version openjdk version "15.0.1" 2020-10-20 OpenJDK Runtime Environment AdoptOpenJDK (build 15.0.1+9) OpenJDK Client VM AdoptOpenJDK (build 15.0.1+9, mixed mode) |
Con esto entonces tengo instalado Java en mi computadora y ya puedo trabajar con Spring Framework.
Bien hasta aquí terminamos con la primera parte en donde configuramos Java en nuestro sistema operativo para poder trabajar con Spring Framework.
Ten Paciencia, lo que quiero es que conozcas bien como crear este proyecto y no llenarte el capitulo de mucho contenido porque te puedes marear y no tendrás un óptimo aprendizaje.
Nota (s)
- En la segunda y última parte de este tutorial crearemos el proyecto básico con Spring Framework.
- No olvides que debemos usar la Tecnología para hacer cosas Buenas por el Mundo.
Síguenos en nuestras Redes Sociales para que no te pierdas nuestros próximos contenidos.
- Spring
- 17-10-2020
- 08-02-2024
- Crear un Post - Eventos Devs - Foro
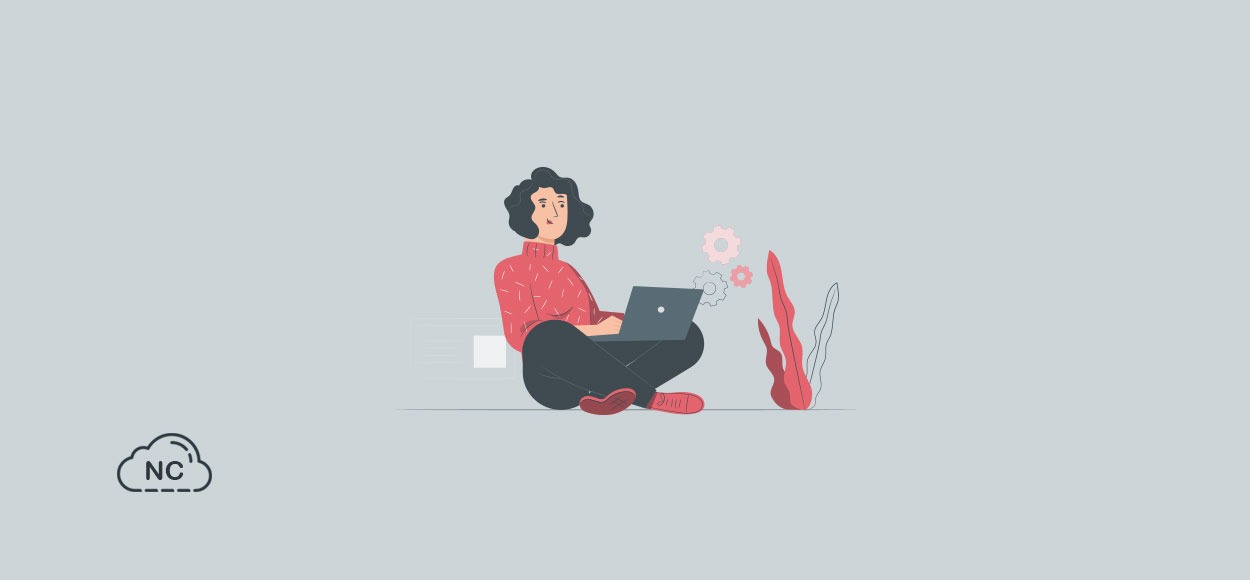

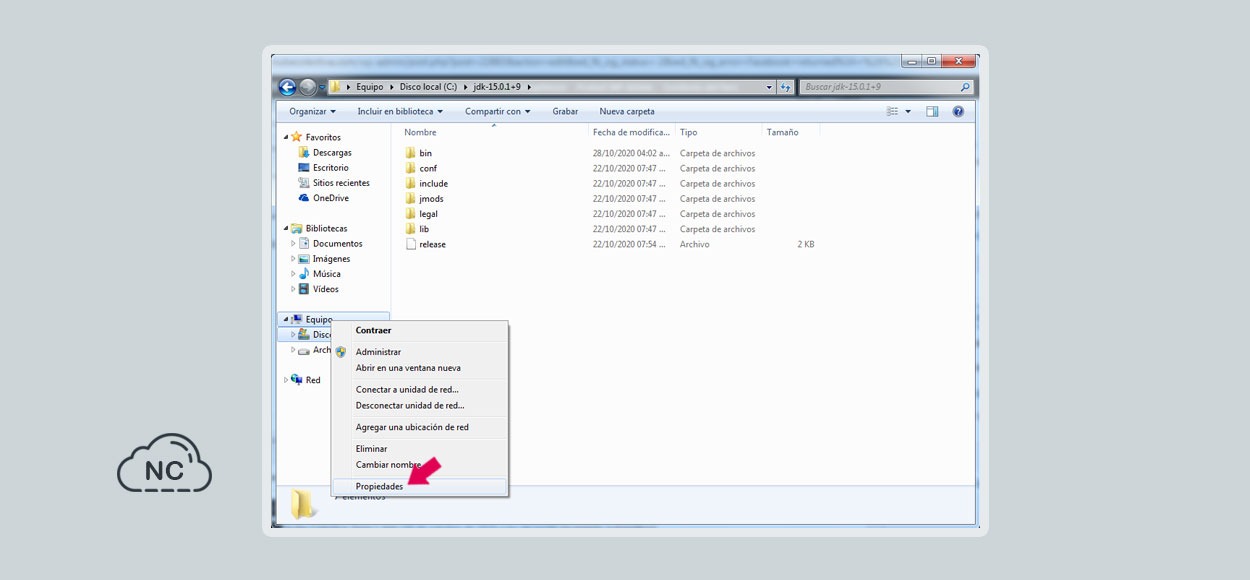













 Seguimos trabajando las 24 horas del día para brindarte la mejor experiencia en la comunidad.
Seguimos trabajando las 24 horas del día para brindarte la mejor experiencia en la comunidad.
 Hemos corregido el problema y ahora la web no muestra esa barra horizontal y se ve en su tamaño natural.
Seguimos trabajando las 24 horas del día, para mejorar la comunidad.
Hemos corregido el problema y ahora la web no muestra esa barra horizontal y se ve en su tamaño natural.
Seguimos trabajando las 24 horas del día, para mejorar la comunidad. Seguimos trabajando las 24 horas y 365 días del año para mejorar tu experiencia en la comunidad.
Seguimos trabajando las 24 horas y 365 días del año para mejorar tu experiencia en la comunidad.

 Seguimos trabajando para brindarte le mejor experiencia en Nube Colectiva.
Seguimos trabajando para brindarte le mejor experiencia en Nube Colectiva.

Social
Redes Sociales (Developers)
Redes Sociales (Digital)