Como Cambiar la Ubicación del Directorio SDK en Android Studio 4.1.1
 4 minuto(s)
4 minuto(s)En esta página:
Los Desarrolladores de aplicaciones móviles Android en ocasiones nos topamos con un problema sobre la ubicación del Directorio SDK, sobre todo cuando movemos archivos de una computadora, gestionamos backups o copias de seguridad, entre otros. En Android Studio modificar la ubicación del directorio SDK es una tarea sencilla, solo debes verificar seguir ciertos pasos que en este Post te enseñare, vamos con ello.
Antes de continuar te invito a leer los siguientes artículos:
- Que es Android y tu Primera aplicación Hola Mundo
- Como Leer un archivo JSON en Android (Android Studio 3.6.1 + Java) – Parte 1
- Que es Kotlin y otros detalles
- Tipos de Variables en Kotlin
- Las Novedades más Destacadas que trae Android Studio 4.0
- Creando un Bot (Android) para una tienda de Postres (Dialogflow V2 + Kotlin 1.3.72) – Parte 1
- Como Solicitar Permisos del GPS Cuando una Aplicación se esta ejecutando (FusedLocationProviderClient) con Java – Parte 1
- Puedes leer más artículos en la categoría Android
Asimismo, te invito a escuchar el Podcast: “En Cuanto Tiempo Puedo Ser Un Buen Programador ?”:
| Spotify: | Sound Cloud: | Apple Podcasts |
 |
 |
 |
Bien ahora continuemos con el Post: Como Cambiar la Ubicación del Directorio SDK en Android Studio 4.1.1
Para este ejemplo voy a usar una aplicación de reloj llamada RelojApp, entonces supongamos que hice un backup de los archivos de este proyecto incluido el directorio SDK en un disco duro externo y los archivos los traslado a otra computadora, en esa otra computadora tengo que mover todos los archivos del proyecto RelojApp y también el directorio SDK para poder trabajar el proyecto en esa nueva computadora.
Si abrimos los archivos del proyecto RelojApp en Android Studio, ese lo abrirá sin problemas, pero talvez nos muestre un mensaje mencionándonos que no encuentra el directorio SDK del proyecto, entonces voy hacer seguir los siguientes pasos para hacer que Android Studio reconozca el directorio SDK del proyecto.
Vamos a la parte superior de Android Studio en el menú Tools > SDK Manager
Luego se nos abrirá una ventana y al lado derecho de la Android SDK Location hay un texto de tipo botón que dice Edit, le hacemos clic.
Se nos abrirá una ventana de tipo Wizard llamada SDK Components Setup, en la parte inferior donde dice Android SDK Location al lado derecho hay un icono de tipo directorio, le hacemos clic.
Se nos abre una nueva ventana y allí buscamos la ubicación del directorio SDK el cual queremos que Android Studio reconozca, hacemos clic en OK para aceptar.
Luego en la anterior ventana de tipo Wizard hacemos clic en el botón Next para que Android Studio reconozca, instale y configure todo lo necesario para que el directorio SDK sea reconocido correctamente.
En la siguiente ventana se nos muestra un detalle de la configuración que Android Studio hará, presionamos el botón Next para continuar.
En la siguiente ventana Android Studio comenzará a configurar todo lo necesario del directorio SDK, como yo tengo mi proyecto enlazado correctamente me dice que no hay cambios que hacer hasta la fecha, presionamos el botón Finish para terminar.
Y bueno con esto hemos configurado la ubicación del directorio SDK de un proyecto en Android Studio 4.1.1
Conclusión
En este Post hemos aprendido a cambiar la ubicación del directorio SDK para un proyecto en Android Studio, recuerda que cuando haces backup o copia de seguridad de un proyecto es importante llevar el directorio SDK junto con los archivos del proyecto para que este funcione correctamente.
Nota
- Los pasos mencionadas y el código utilizado en este Post pueden ser modificadas o continuar en el futuro, esto no depende de mi, si no de los Desarrolladores que dan soporte a Android Studio.
- No olvides que debemos usar la Tecnología para hacer cosas Buenas por el Mundo.
Síguenos en nuestras Redes Sociales para que no te pierdas nuestros próximos contenidos.
- Android
- 14-02-2021
- 14-02-2021
- Crear un Post - Eventos Devs - Foro
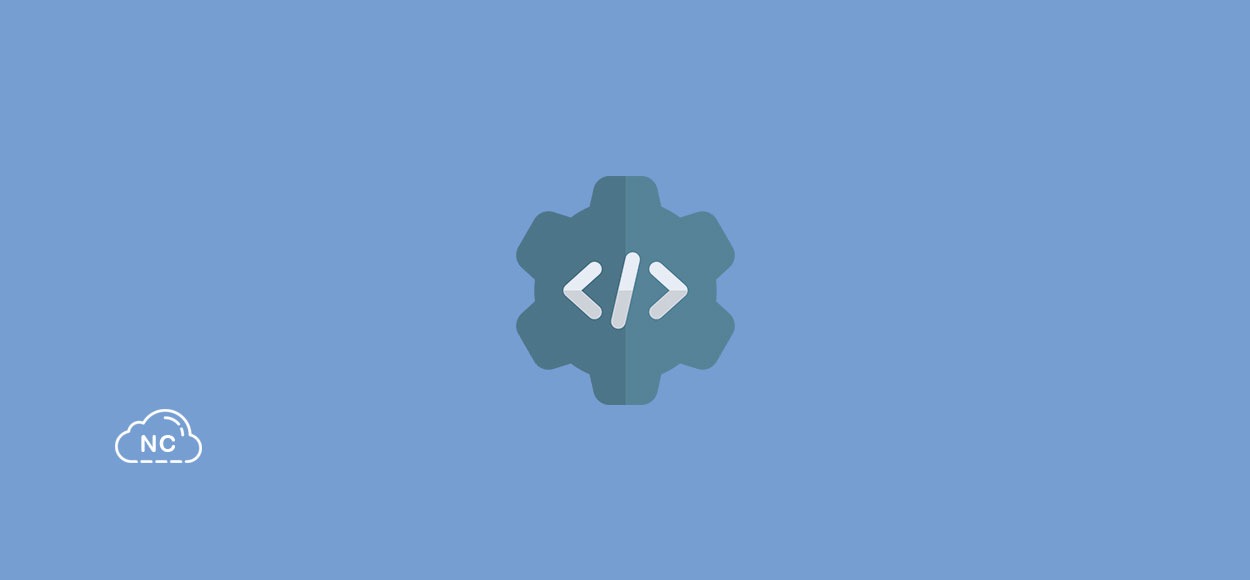
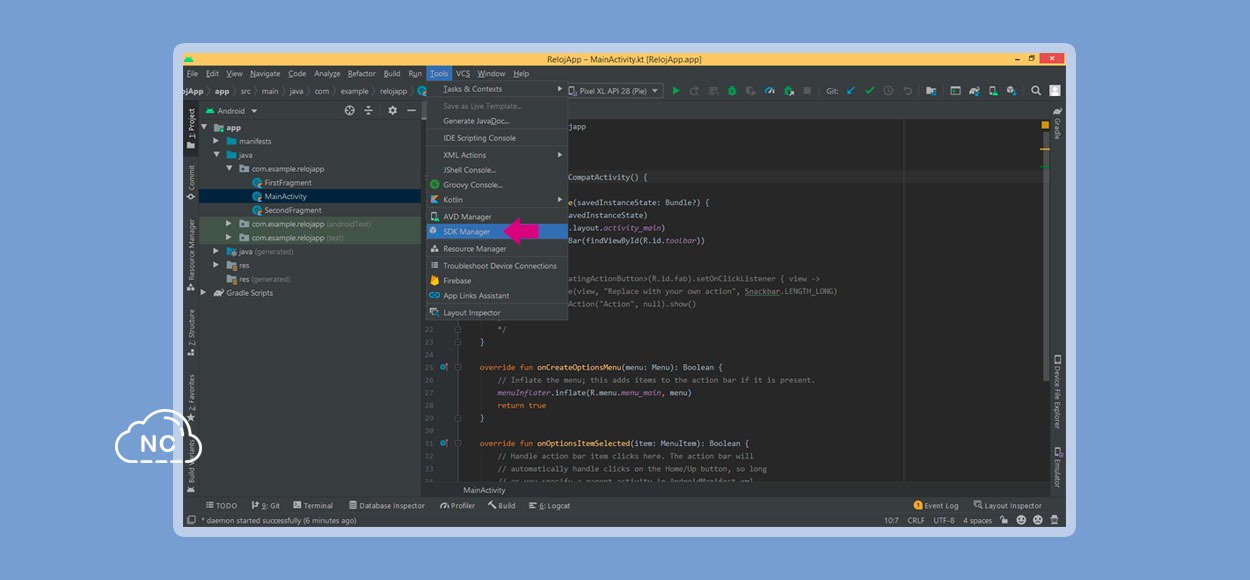
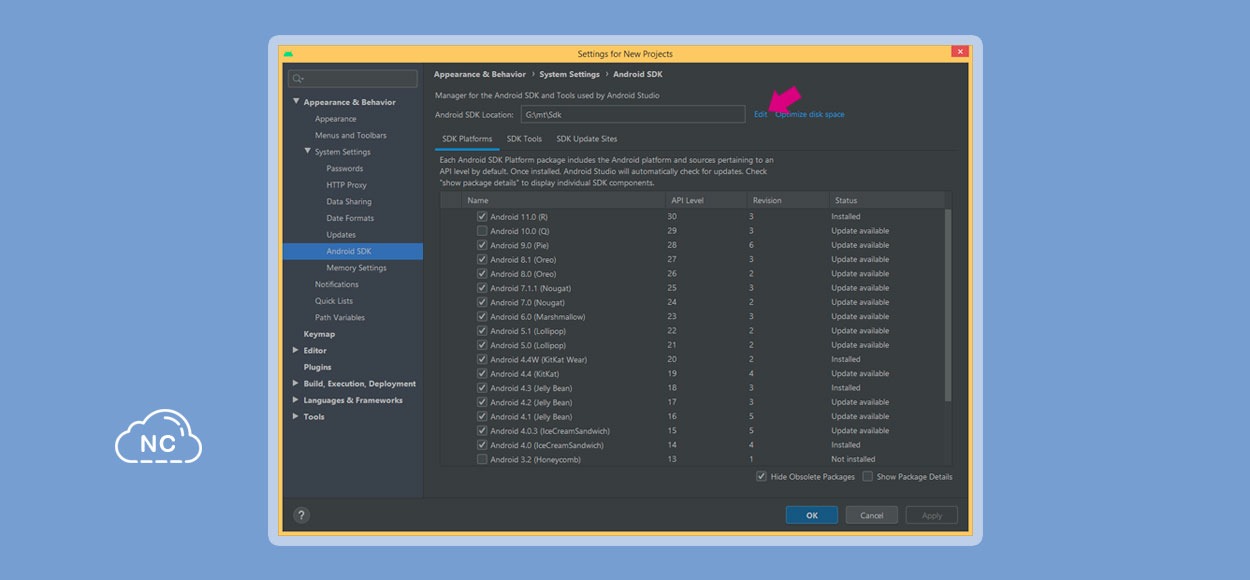


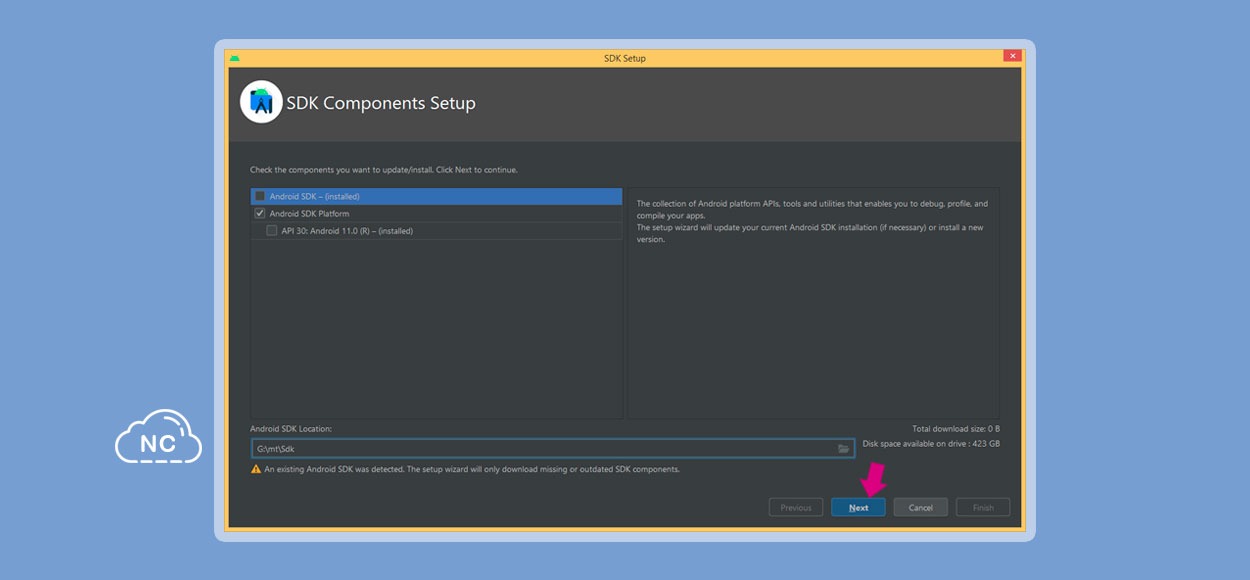
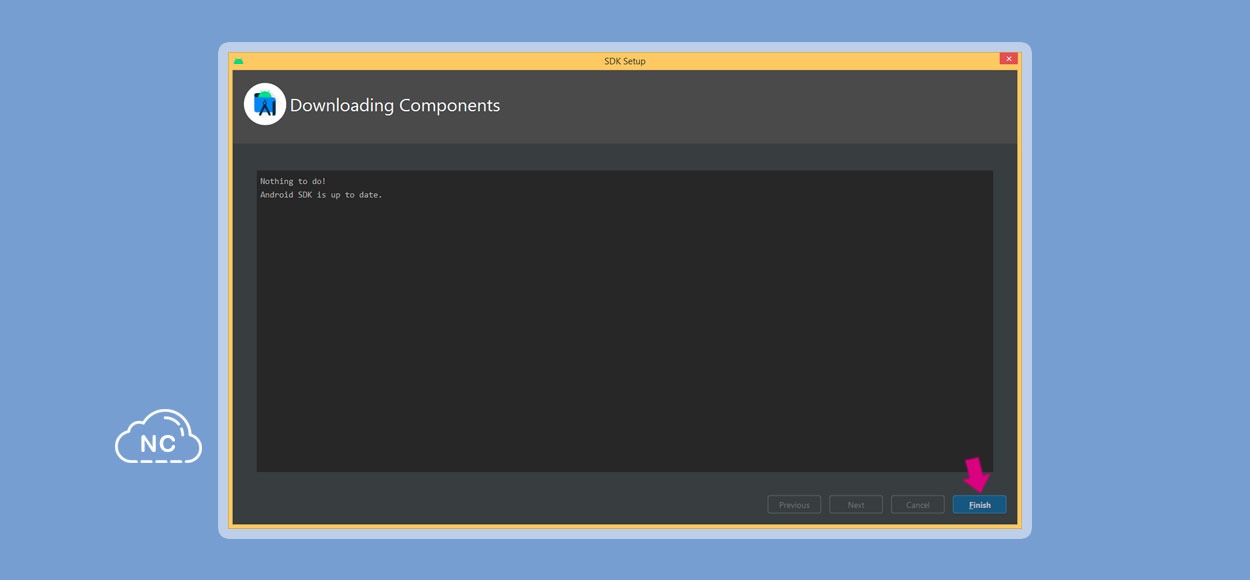











 Seguimos trabajando las 24 horas del día para brindarte la mejor experiencia en la comunidad.
Seguimos trabajando las 24 horas del día para brindarte la mejor experiencia en la comunidad.
 Hemos corregido el problema y ahora la web no muestra esa barra horizontal y se ve en su tamaño natural.
Seguimos trabajando las 24 horas del día, para mejorar la comunidad.
Hemos corregido el problema y ahora la web no muestra esa barra horizontal y se ve en su tamaño natural.
Seguimos trabajando las 24 horas del día, para mejorar la comunidad. Seguimos trabajando las 24 horas y 365 días del año para mejorar tu experiencia en la comunidad.
Seguimos trabajando las 24 horas y 365 días del año para mejorar tu experiencia en la comunidad.

 Seguimos trabajando para brindarte le mejor experiencia en Nube Colectiva.
Seguimos trabajando para brindarte le mejor experiencia en Nube Colectiva.

Social
Redes Sociales (Developers)
Redes Sociales (Digital)