Como Usar Microsoft SQL Server – Parte 2 (Final)
 4 minuto(s)
4 minuto(s)En la parte anterior de este tutorial logramos instalar Microsoft SQL Server sin problemas.
Recuerda seguir todos los pasos tal como te indico para que todo salga bien.
Para poder usar Microsoft SQL Server, necesitamos instalar una herramienta oficial de Microsoft y en esta segunda y última parte, te enseñare a como usarla.
Partes
- Parte 1
- Parte 2 (Final)
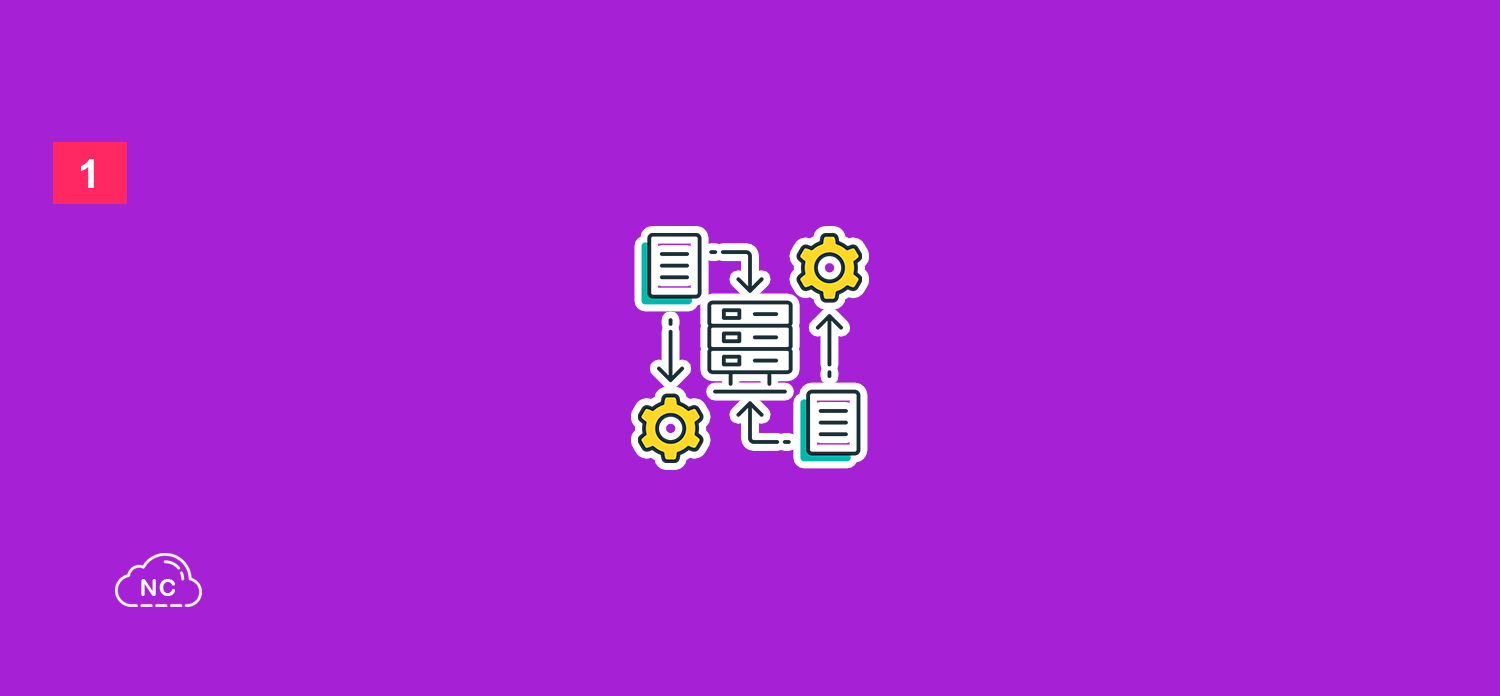
En la parte anterior dejamos instalado Microsoft SQL Server y ya podemos usarla mediante su consola o terminal, esta forma de usarlo es un poco más avanzada y cuanda estás iniciando con Microsoft SQL Server, no es recomendable aún usarla, porque puedes dañar tu Microsoft SQL Server.
Como Usar Microsoft SQL Server Management Studio (SSMS)
A continuación te compartiré los pasos para usar Microsoft SQL Server Management Studio (SSMS) correctamente:
Instalación de Microsoft SQL Server Management Studio (SSMS)
Lo recomendable es usar Microsoft SQL Server mediante una GUI (Graphical User Interface o Interfaz Gráfica de Usuario) como SQL Server Management Studio (SSMS) y para usarla ve a esta página de microsoft y descarga su instalador:
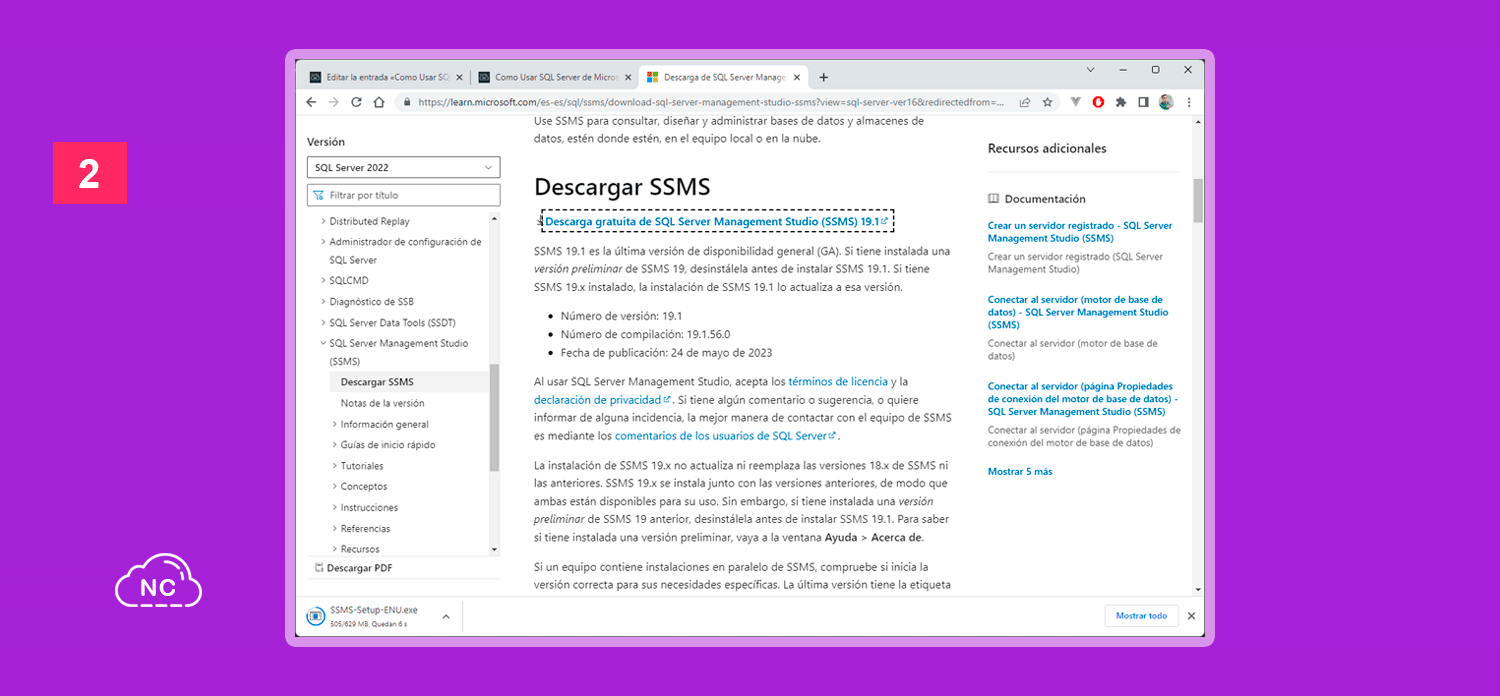
Una vez descargado en instalador, ejecutalo como administrador para que funcione con todos los permisos y privilegios. En la ventana de instalación presiona el botón que dice Install para comenzar con la instalación de SQL Server Management Studio (SSMS):
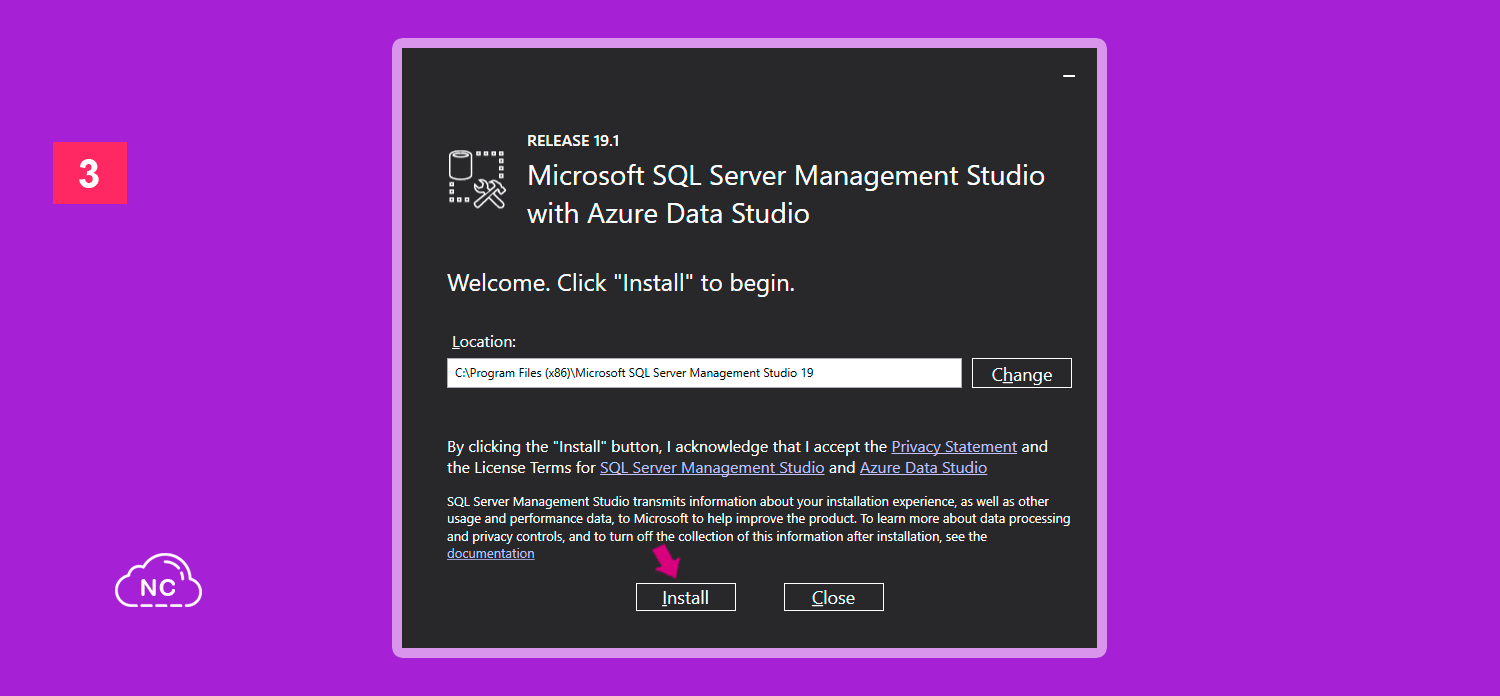
Se comenzará a instalar SQL Server Management Studio (SSMS):
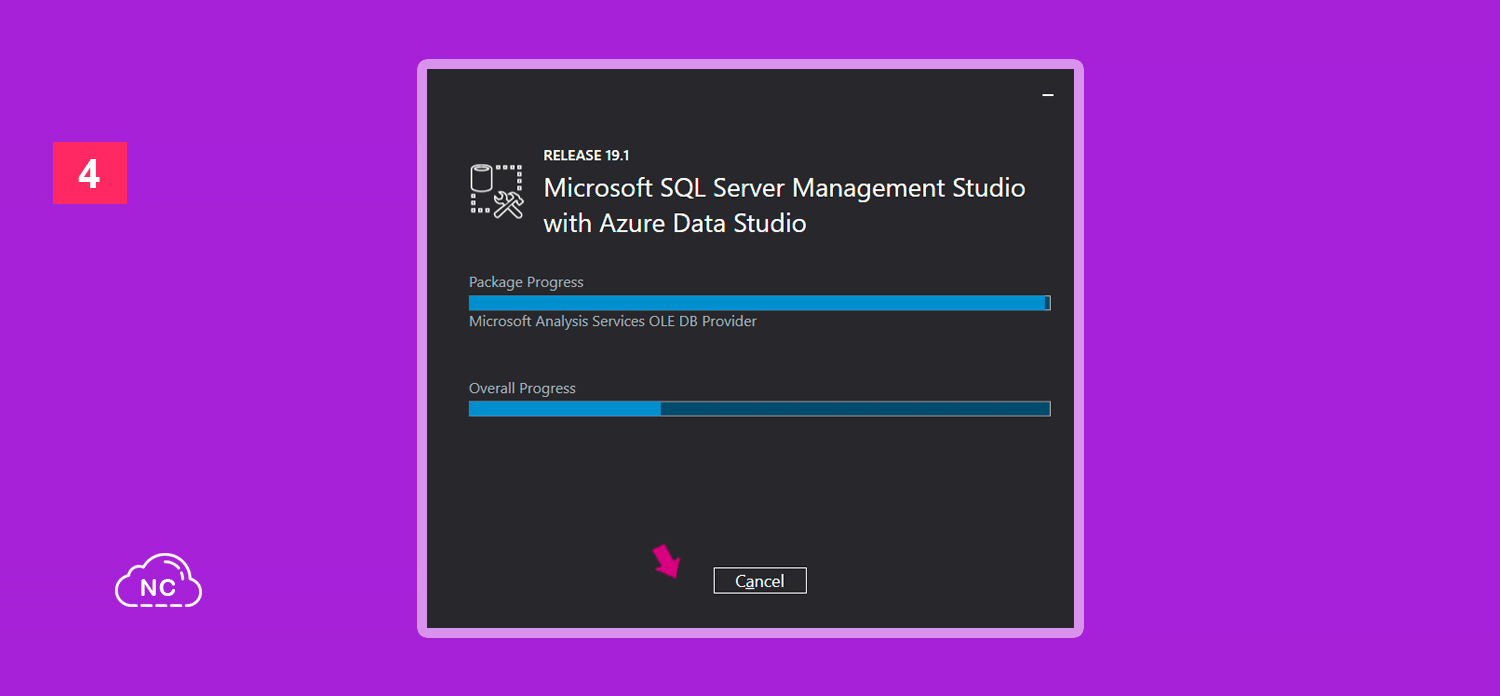
Una ves que termine de instalar cierra la ventana.
Uso de Microsoft SQL Server Management Studio (SSMS)
Para ejecutar la herramienta SQL Server Management Studio (SSMS) solo debemos buscarla y abrirla:
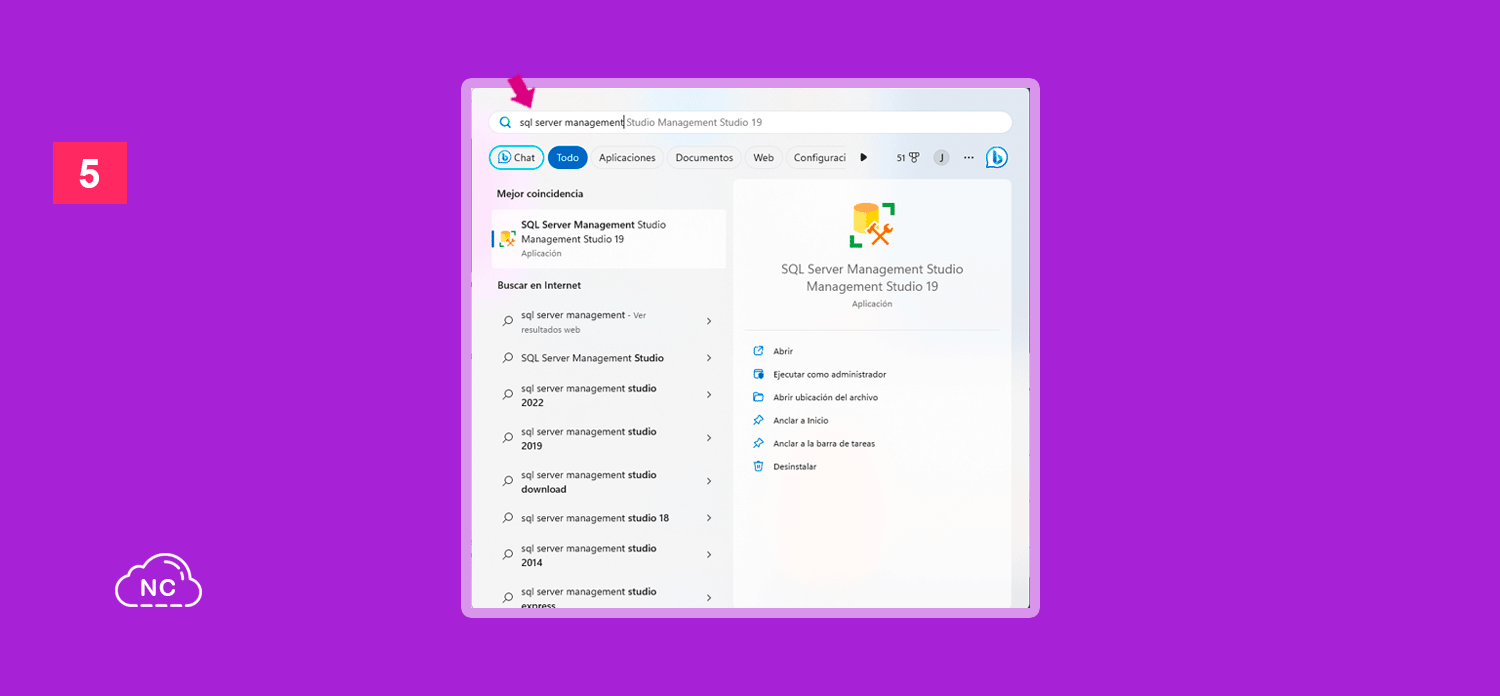
Te aparecerá la ventana inicial de SQL Server Management Studio (SSMS) para conectarte a Microsoft SQL Server.
Preciona el botón que dice Connect para ingresar:
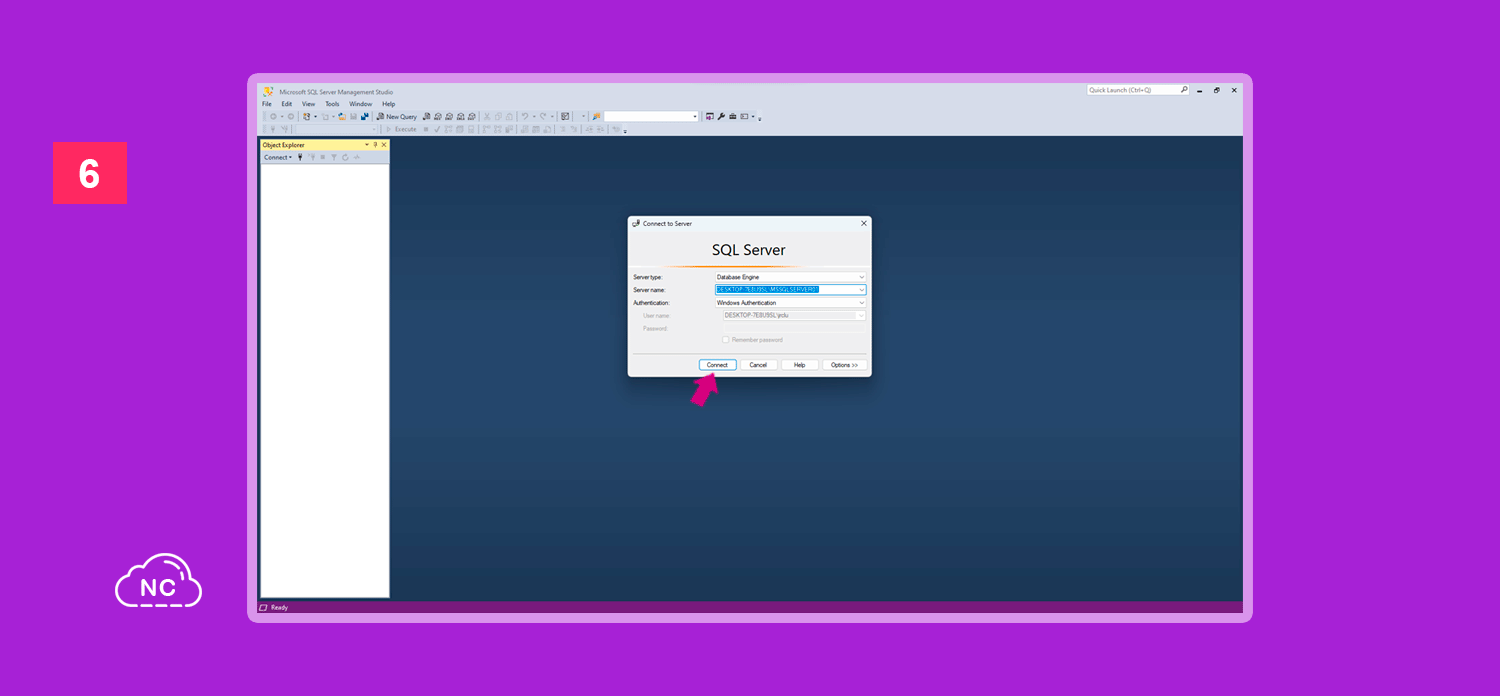
Ingresamos a la interface de la herramienta SQL Server Management Studio (SSMS):
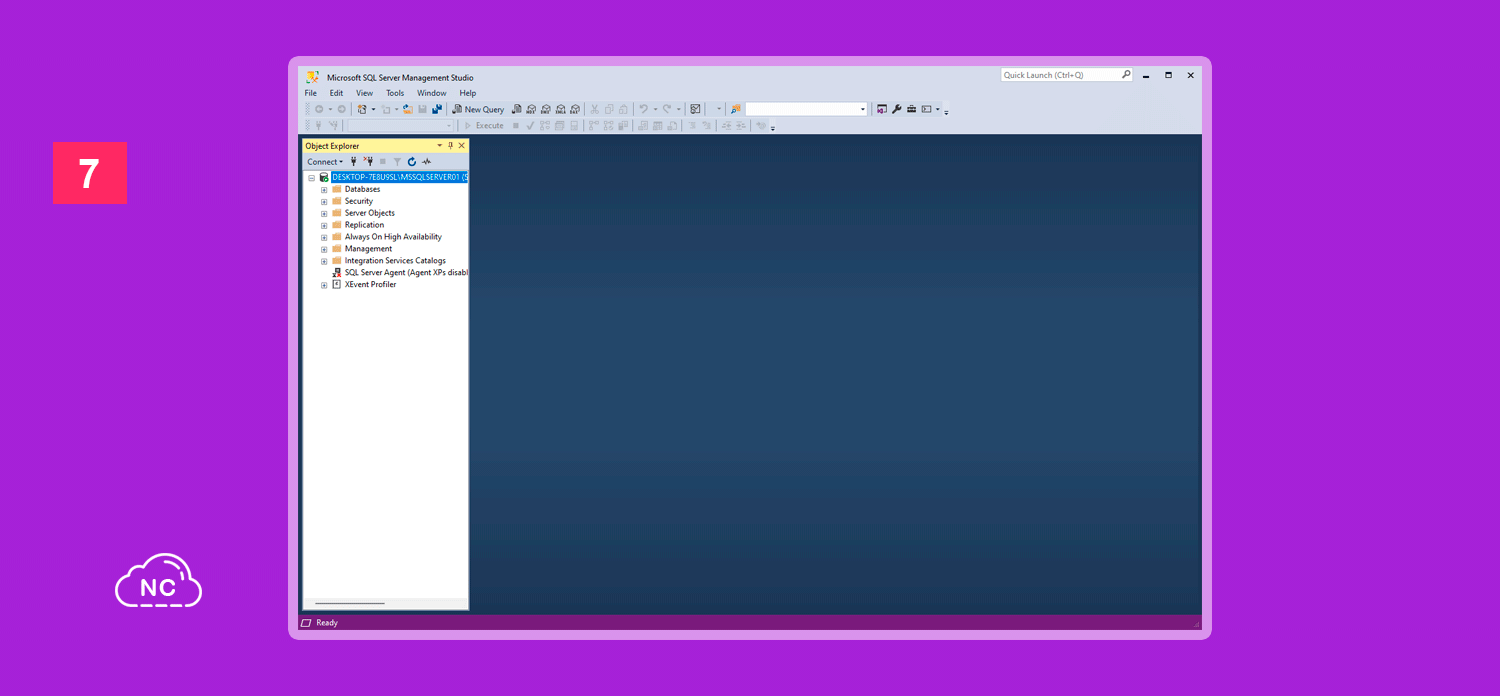
Iniciar el servidor Microsoft SQL Server Management Studio (SSMS)
Ahora tenemos que iniciar el servidor de Microsoft SQL Server, para ello presiona botón derecho del mouse sobre SQL Server Agent que se encuentra al lado izquierdo en Object Explorer y elige la opción que dice Start:
Con ello hemos iniciado el servidor de Microsoft SQL Server, el icono cambia de color rojo a verde:
SQL Server Management Studio (SSMS) automáticamente detecta tu instalación y servidor de Microsoft SQL Server activo.
Creación de una base de datos en Microsoft SQL Server Management Studio (SSMS)
Para crear una base de datos en Microsoft SQL Server Management Studio (SSMS) ve al lado izquierdo en Object Explorer y presiona el botón derecho del mouse sobre Database y elige la opción que dice New Database…:
Le ponemos un nombre a nuestra base de datos, yo le daré el nombre Mibasededatos (tu le puedes poner el nombre que desees) y presionamos el botón que dice Ok:
Con esto tenemos creada nuestra primera base de datos en Microsoft SQL Server:
Conclusión
En este post que consta de 2 partes te he guiado paso a paso con imágenes y referencias, para que puedas usar SQL Server con una GUI para poder gestionar tus bases de datos y tareas. Recuerda que para dominar SQL Server, debes practicarlo mucho, como se dice la práctica hace al maestro.
Nota(s)
- En otro tutorial, veremos como crear tablas en nuestra base de datos y aprenderemos a realizar tareas CRUD (Create, Read, Update y Delete) sobre ellas.
- No olvides que debemos usar la Tecnología para hacer cosas Buenas por el Mundo.
Síguenos en nuestras Redes Sociales para que no te pierdas nuestros próximos contenidos.
- MS SQL Server
- 26-07-2023
- 21-01-2024
- Crear un Post - Eventos Devs - Foro
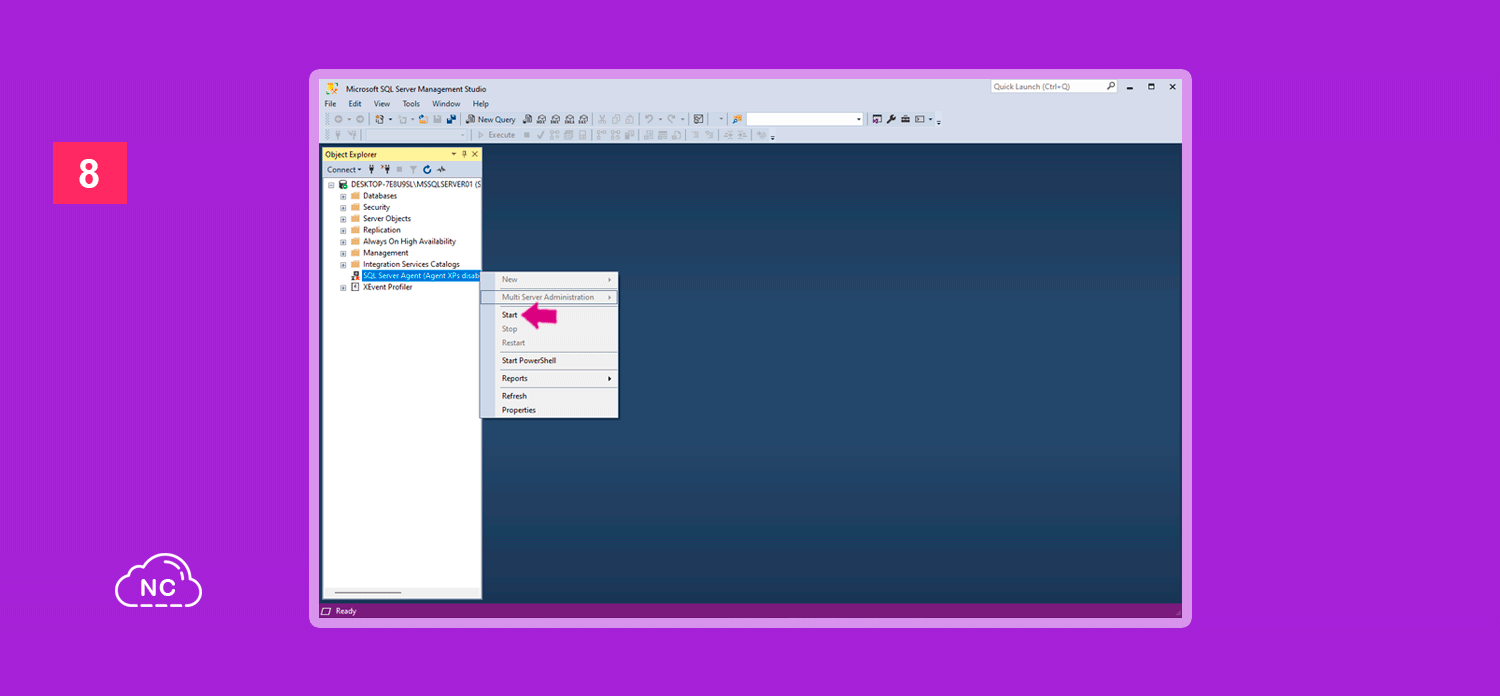
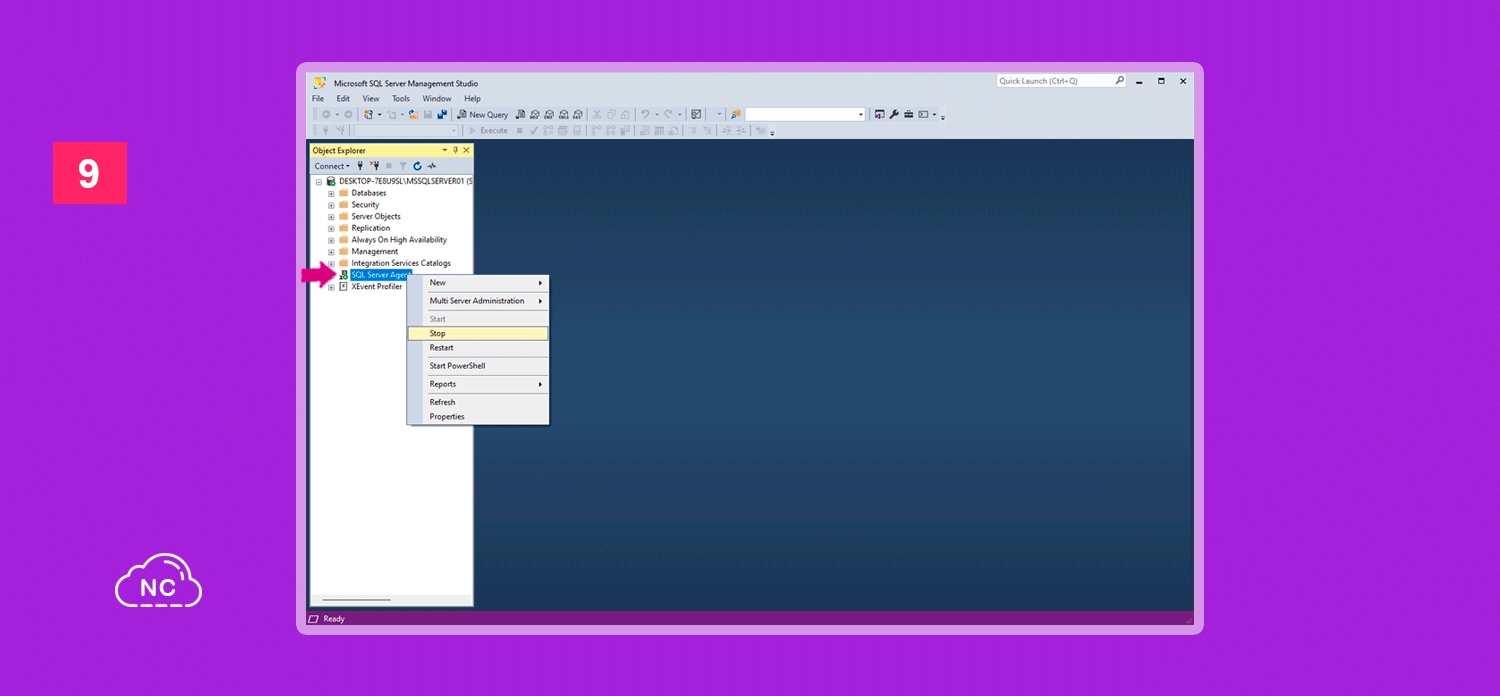

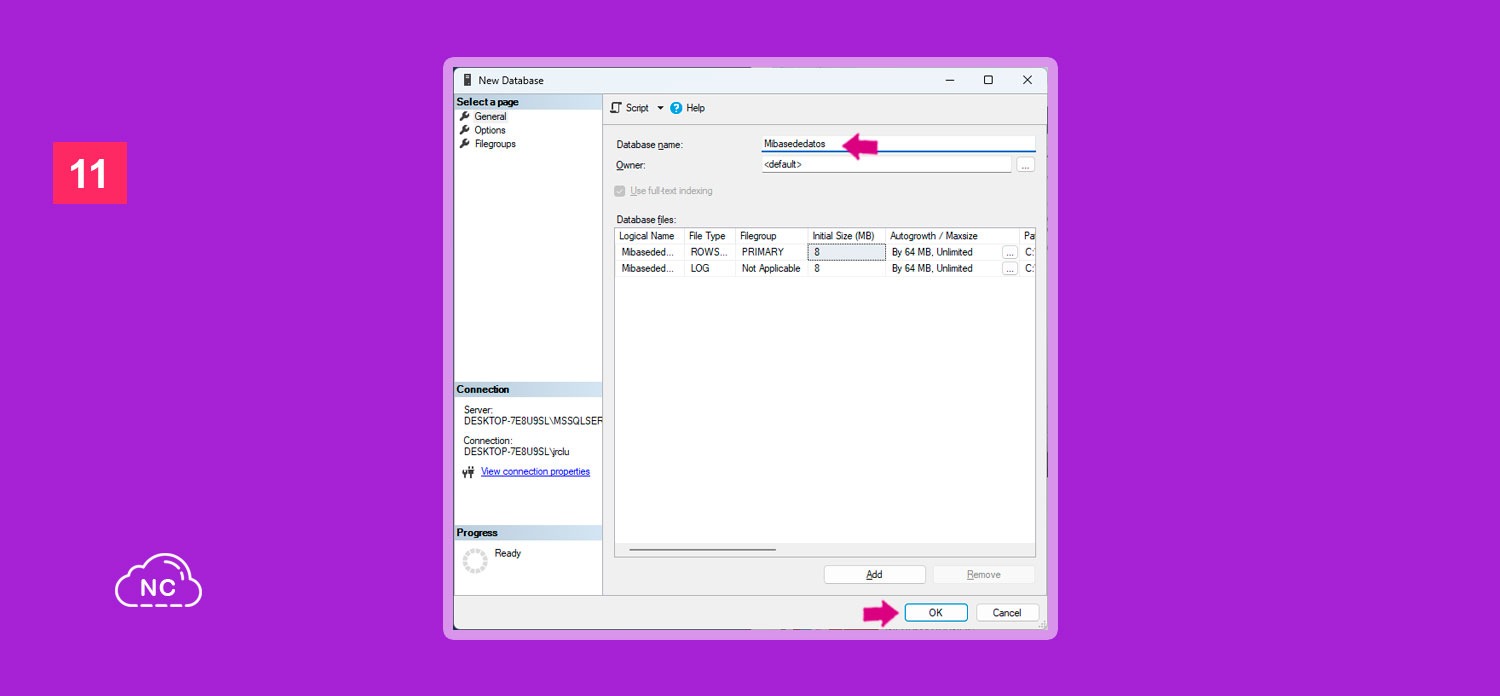
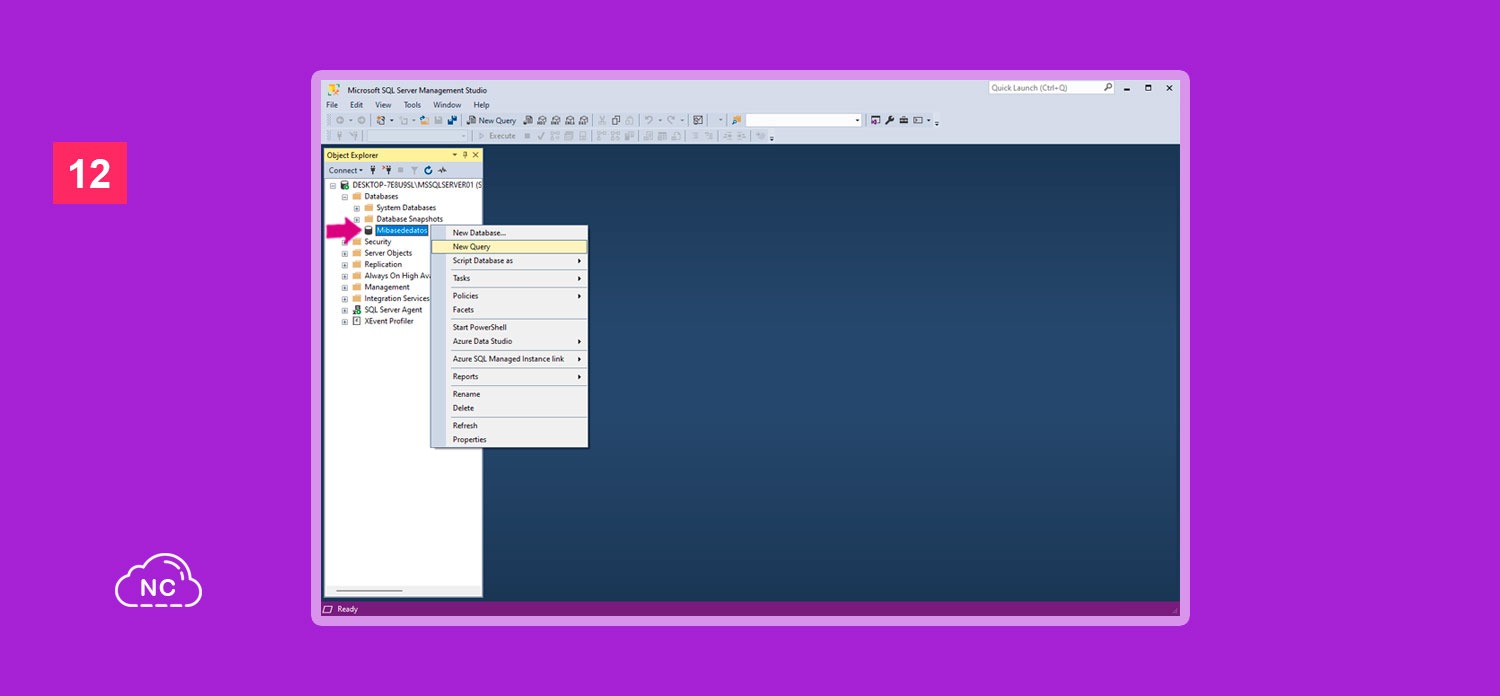




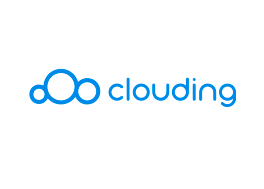
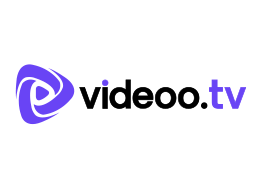


 Seguimos trabajando las 24 horas y 365 días del año para mejorar tu experiencia en la comunidad.
Seguimos trabajando las 24 horas y 365 días del año para mejorar tu experiencia en la comunidad.

 Seguimos trabajando para brindarte le mejor experiencia en Nube Colectiva.
Seguimos trabajando para brindarte le mejor experiencia en Nube Colectiva.

Social
Redes Sociales (Developers)
Redes Sociales (Digital)