Como Usar Microsoft SQL Server – Parte 1
 4 minuto(s)
4 minuto(s)En esta página:
SQL Server o Microsoft SQL Server es uno de los sistemas de gestión de bases de datos más populares del mundo, al menos hasta la fecha de este post se encuentra entre la 10 bases de datos más usadas en el mundo, esto lo puedes apreciar en el ranking mensual de bases de datos de Nube Colectiva. Para poder utilizar esta genial herramienta es importante seguir ciertos pasos para que pueda funcionar de manera adecuada en nuestra computadora; en este tutorial te enseñaré a Como Usar Microsoft SQL Server, vamos con ello.
Partes
- Parte 1
- Parte 2 (Final)

Como Usar Microsoft SQL Server
Vayamos por pasos, primero debemos instalarl Microsoft SQL Server, veamos ello a continuación.
Instalación de Microsoft SQL Server
Primero debemos dirigirnos a la página oficial de descarga de Microsoft SQL Server y descargamos la versión Developer, presionamos el botón que dice Descargar ahora para descargarla:

Una vez descargado el instalador, ejecutalo como administrador para que trabaje con todos los permisos y privilegios. Nos aparece una ventana para elegir un tipo de instalación, elige Básica:

Te aparecerá una alerta mencionandote que debes configurar el idioma de la interfaz de usuario, presiona el botón Si, ya que esto lo puedes configurar más adelante (Si no te aparece la alerta, puedes continuar, no hay problema):

Presiona el botón Aceptar, para aceptar los términos y condiciones:

Luego te aparecerá una ventana en donde puedes cambiar el lugar de instalación de Microsoft SQL Server, asimismo te brinda información acerca del tamaño del espacio libre mínimo y de la descarga, presiona el botón Instalar para continuar:

Aparecerá la ventana del proceso de instalación de Microsoft SQL Server:

Una vez que finaliza la instalación nos aparece una ventana de información, te recomiendo copiar la cadena de conexión para que la uses en tus aplicaciones, igual más adelante también la puedes obtener, asimismo puedes encontrar los directorios de otros recursos y ciertos botones debajo para realizar determinadas tareas:

Usando Microsoft SQL Server
Una ves que terminamos de instalar Microsoft SQL Server, ya podemos usarla mediante su consola o terminal, esta forma de usarlo es un poco más avanzada. Para usar Microsoft SQL Server desde su consola o terminal puedes presionar el botón que dice Conectarse ahora:
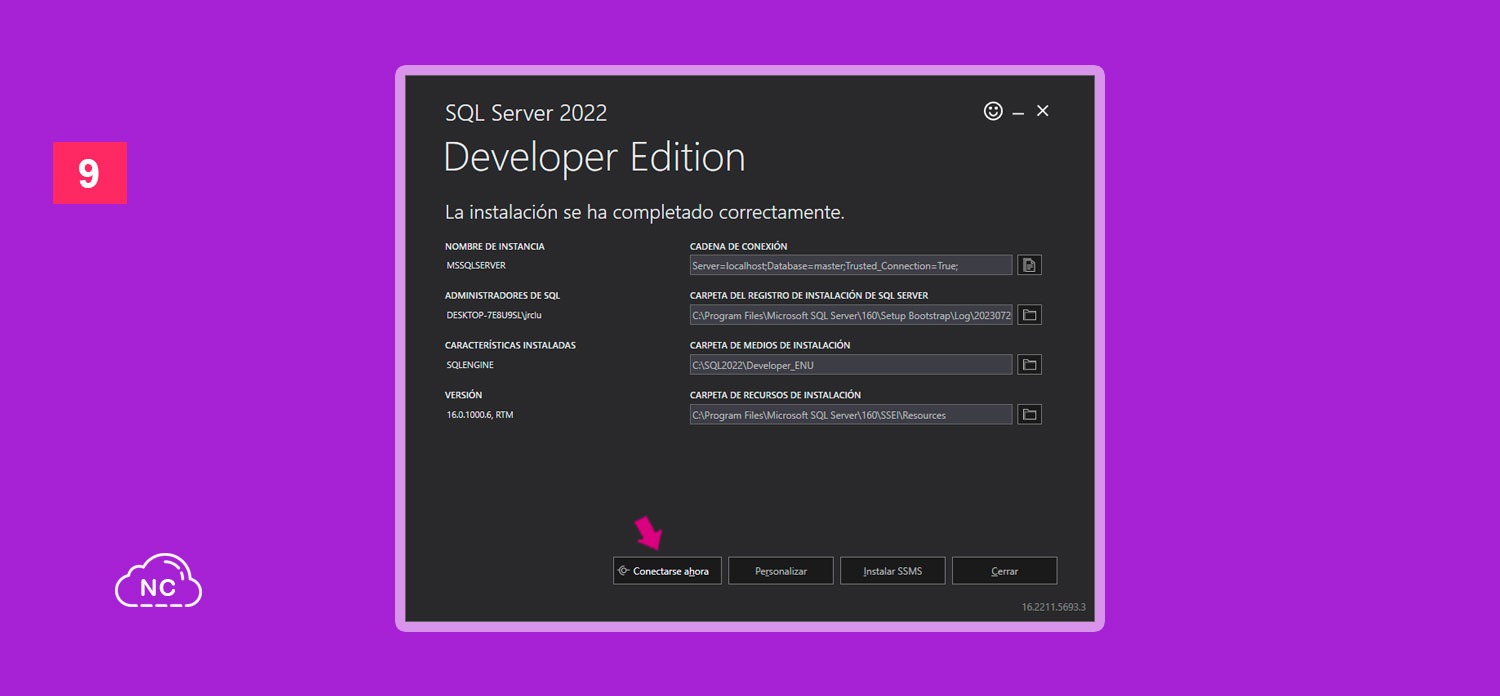
Y te aparecerá la consola o terminal de Microsoft SQL Server:

Pero es recomendable utilizar una GUI (Graphical User Interface o Interfaz Gráfica de Usuario) para poder trabajar más cómodo con las bases de datos de Microsoft SQL Server 2022 y la consola dejarla para tareas más prácticas.
Bien hasta aquí llegamos con esta primera Parte en donde hemos instalado Microsoft SQL Server 2022 en su edición Developer.
Ten Paciencia, lo que quiero es que conozcas bien como se crea este proyecto y no llenarte el capitulo de mucho contenido porque te puedes marear y no tendrás un óptimo aprendizaje.
Nota (s)
- En la siguiente parte configuraremos Microsoft SQL Server.
- No olvides que debemos usar la Tecnología para hacer cosas Buenas por el Mundo.
Síguenos en nuestras Redes Sociales para que no te pierdas nuestros próximos contenidos.
- MS SQL Server
- 25-07-2023
- 06-07-2024
- Crear un Post - Eventos Devs - Foro















 Seguimos trabajando las 24 horas del día para brindarte la mejor experiencia en la comunidad.
Seguimos trabajando las 24 horas del día para brindarte la mejor experiencia en la comunidad.
 Hemos corregido el problema y ahora la web no muestra esa barra horizontal y se ve en su tamaño natural.
Seguimos trabajando las 24 horas del día, para mejorar la comunidad.
Hemos corregido el problema y ahora la web no muestra esa barra horizontal y se ve en su tamaño natural.
Seguimos trabajando las 24 horas del día, para mejorar la comunidad. Seguimos trabajando las 24 horas y 365 días del año para mejorar tu experiencia en la comunidad.
Seguimos trabajando las 24 horas y 365 días del año para mejorar tu experiencia en la comunidad.

 Seguimos trabajando para brindarte le mejor experiencia en Nube Colectiva.
Seguimos trabajando para brindarte le mejor experiencia en Nube Colectiva.

Social
Redes Sociales (Developers)
Redes Sociales (Digital)