Como Usar DB Browser for SQLite
 5 minuto(s)
5 minuto(s)En esta página:
Cuando trabajas con SQLite llega un momento en que necesitas una herramienta gráfica o visual (GUI), que te permita gestionar tus datos, existen varias alternativas para gestionar una base de datos SQLite, entre ellas está DB Browser for SQLite. Esta herramienta cuenta con varias características que harán que tu trabajo con SQLite sea más dinámico y sobre todo hará que seas más productivo. En este tutorial te enseñare a Como Usar DB Browser for SQLite, vamos con ello.
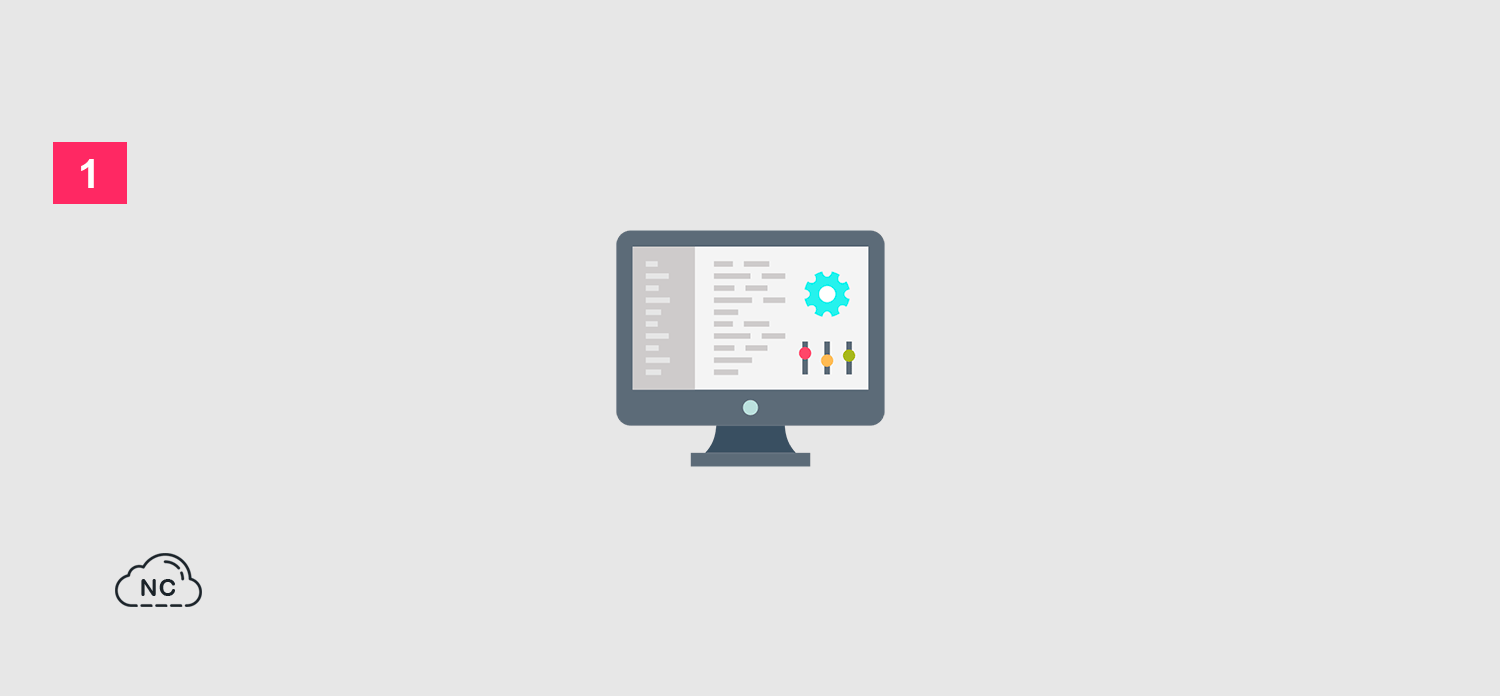
Antes de continuar, te invito a escuchar el Podcast: “En Cuanto Tiempo Puedo Ser Un Buen Programador ?” y “¿ Porqué Es Importante Saber Programar en la Ciberseguridad ?” (Anchor Podcast):
| Spotify | SoundCloud | Apple Podcasts | Anchor Podcasts |
 |
 |
 |
 |
Bien ahora continuemos con el Post: Como Usar DB Browser for SQLite.
Como Usar DB Browser for SQLite
Antes de empezar a usar Como Usar DB Browser for SQLite, es importante conocer que es, veamos ello a continuación.
¿ Qué es DB Browser for SQLite ?
DB Browser for SQLite (DB4S) es una herramienta de código abierto, visual y de alta calidad para crear, diseñar y editar archivos de bases de datos compatibles con SQLite. DB4S es para usuarios y desarrolladores que desean crear, buscar y editar bases de datos. DB4S utiliza una interfaz familiar similar a una hoja de cálculo y no es necesario aprender complicados comandos SQL.
Con esta herramienta podrás:
- Crear y compactar archivos de base de datos
- Crear, definir, modificar y eliminar tablas
- Crear, definir y eliminar índices
- Explorar, editar, agregar y eliminar registros
- Buscar registros
- Importar y exportar registros como texto
- Importar y exportar tablas desde/a archivos CSV
- Importar y exportar bases de datos desde/hacia archivos de volcado de SQL
- Emitir consultas SQL e inspeccionar los resultados
- Examinar un registro de todos los comandos SQL emitidos por la aplicación
- Trazar gráficos simples basados en tablas o datos de consulta.
DB Browser for SQLite no es un shell visual para la herramienta de línea de comandos sqlite y no requiere familiaridad con los comandos SQL. Es una herramienta para ser utilizada tanto por desarrolladores como por usuarios finales.
Como Usar DB Browser for SQLite
Primero vamos a la página de descargas de DB Browser for SQLite y descargamos al versión adecuada para nuestro sistema operativo o entorno. Yo estoy usando windows 11 (64 bytes), por ende descargaré la versión DB Browser for SQLite – Standard installer for 64-bit Windows:
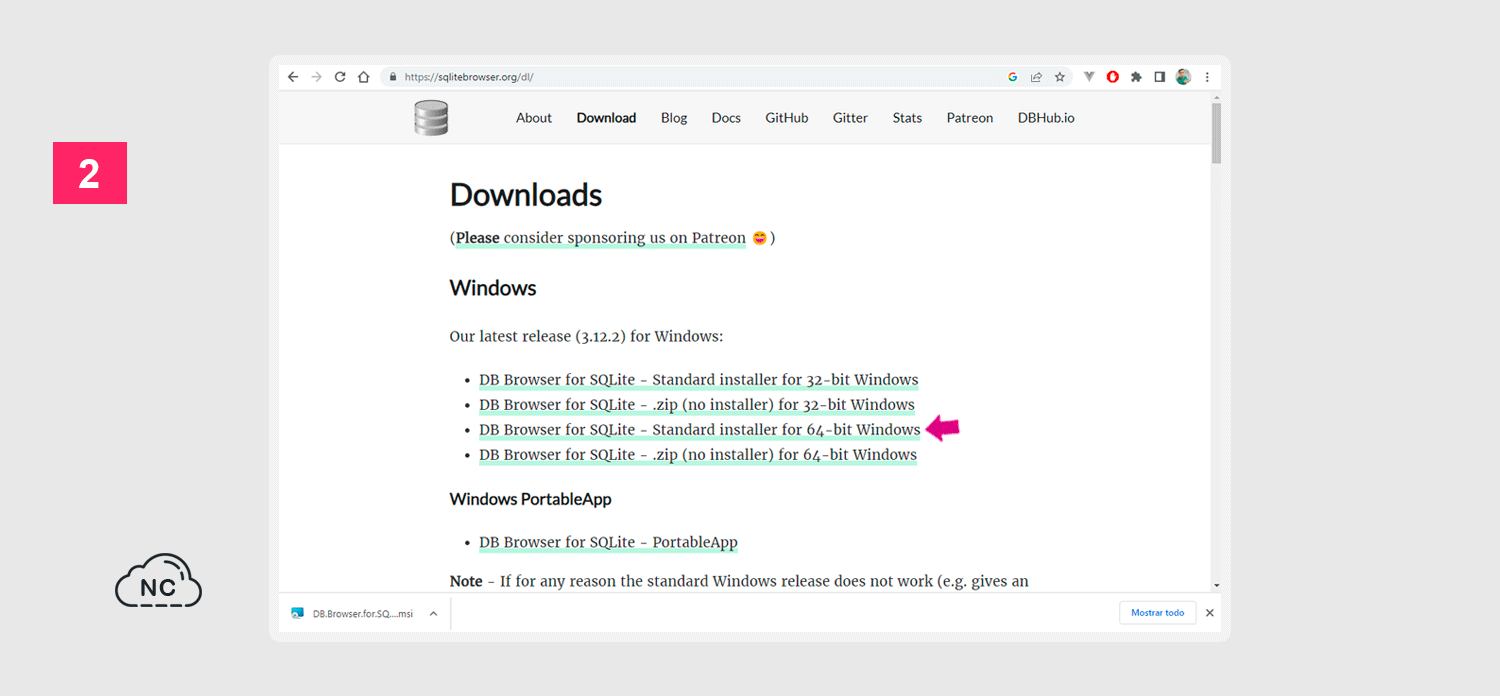
Luego ejecutamos el instalador descargado, sigue los pasos como lo harias con cualquier instalación, en la parte en donde te pide que marques shortcuts, marca todos los checkboxs, para que puedas usar DB Browser for SQLite desde cualquier lugar:
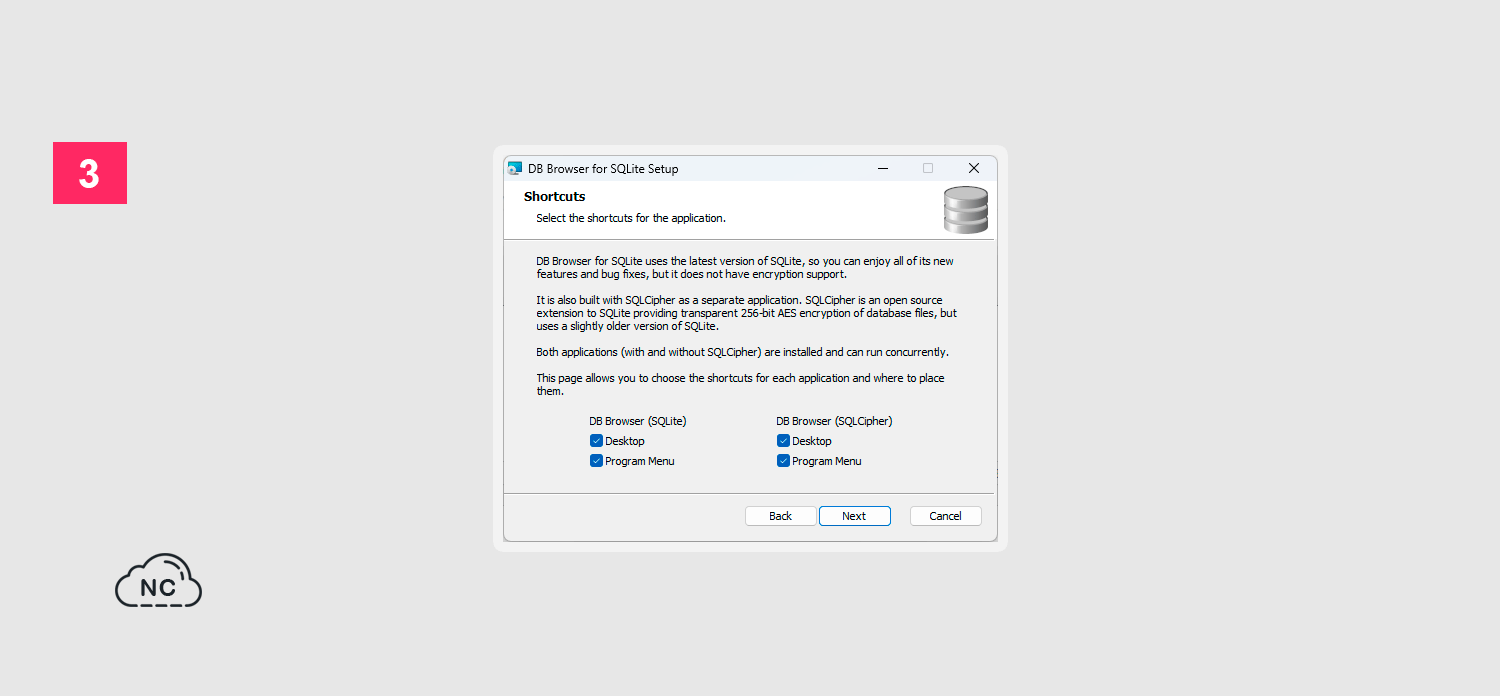
Te aparecerán 2 iconos similares en el escritorio, abre el que dice DB Browser (SQLite):
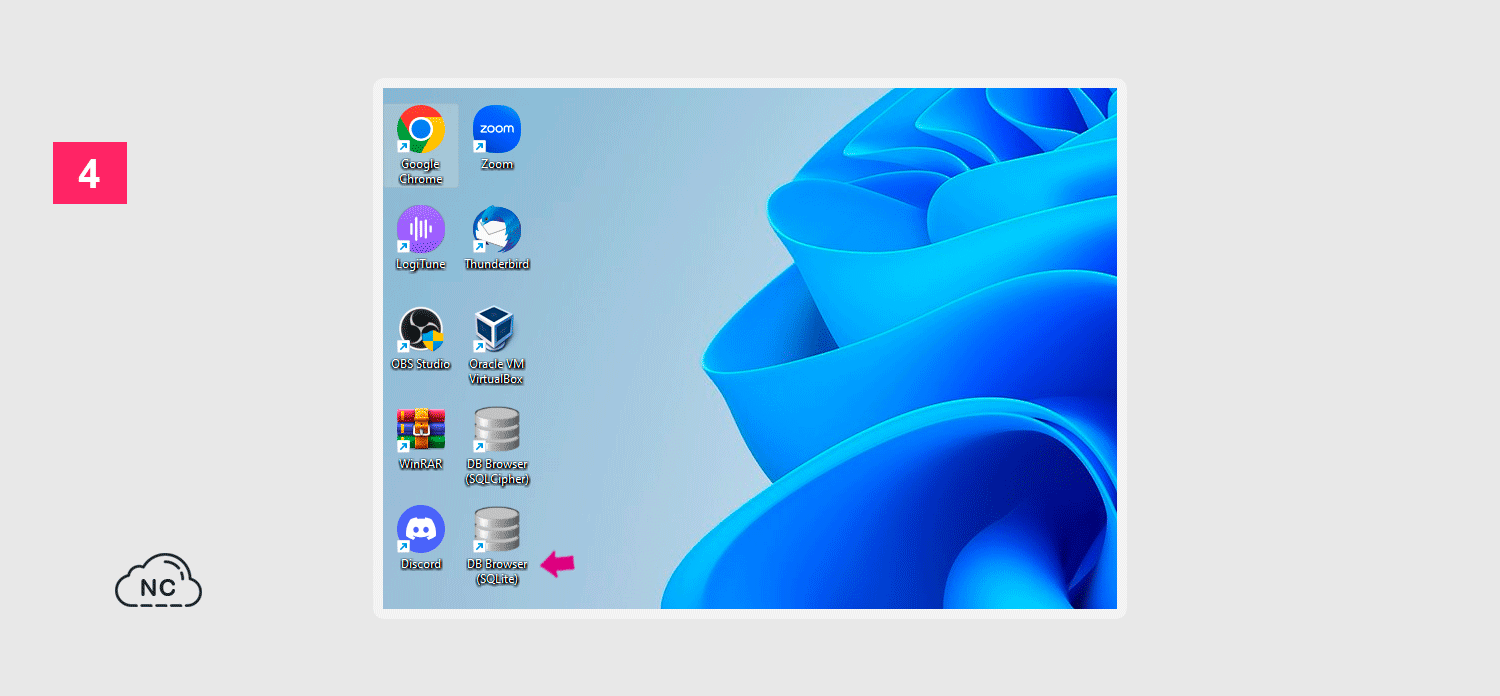
Con ello ya tenemos la herramienta DB Browser for SQLite instalada.
Crear una Base de Datos
Presiona el botón que dice New Database para crear una nueva base de datos SQLite y ponle un nombre cuando te lo solicite (yo le voy a poner el nombre productos, tu le puedes poner el nombre que desees):
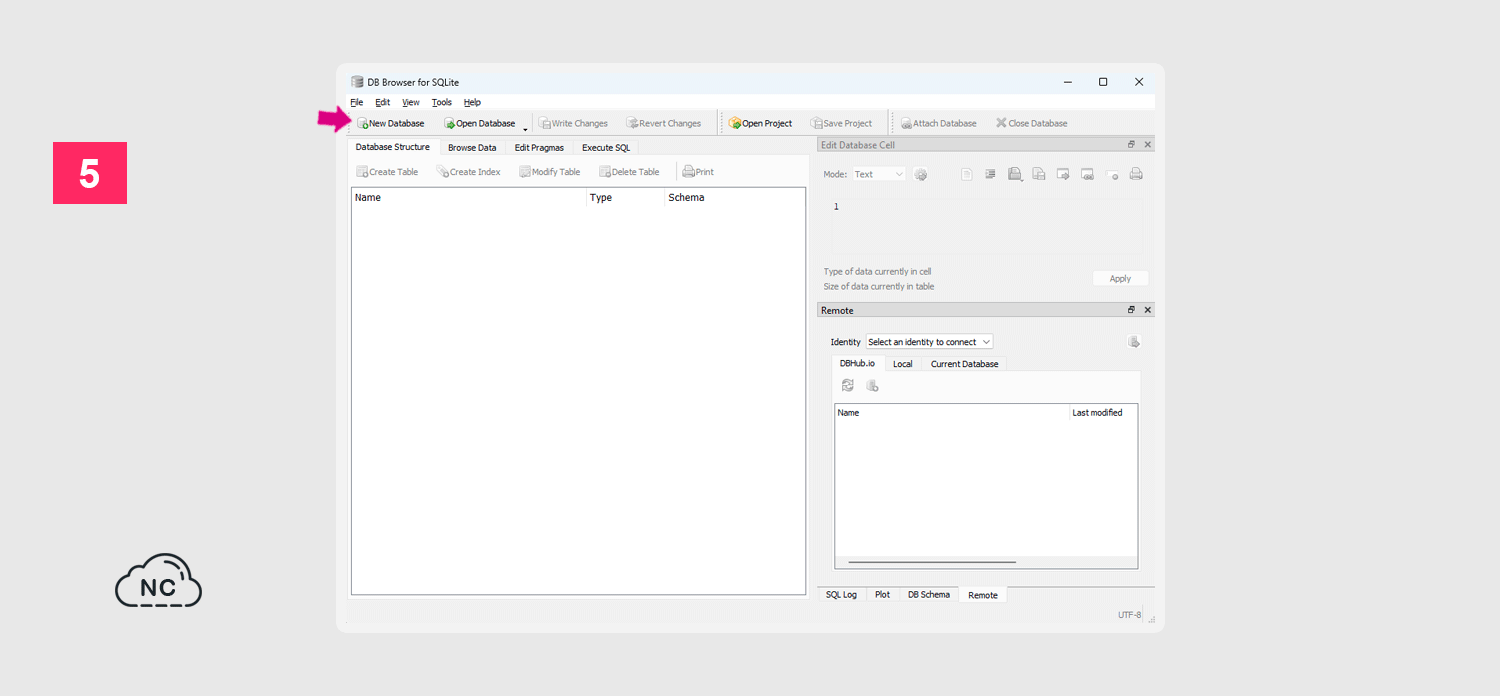
Luego te aparecerá una ventana en donde debes crear tu primera tabla para tu base de datos (yo le pondré a mi tabla el nombre postres, tu le puedes poner el nombre que desees). Puedes presionar el botón Add para agregar un campo a tu tabla o presionar el botón Remove para eliminar uno. Una ves que terminamos de crear los campos para nuestra tabla, presionamos el botón OK:
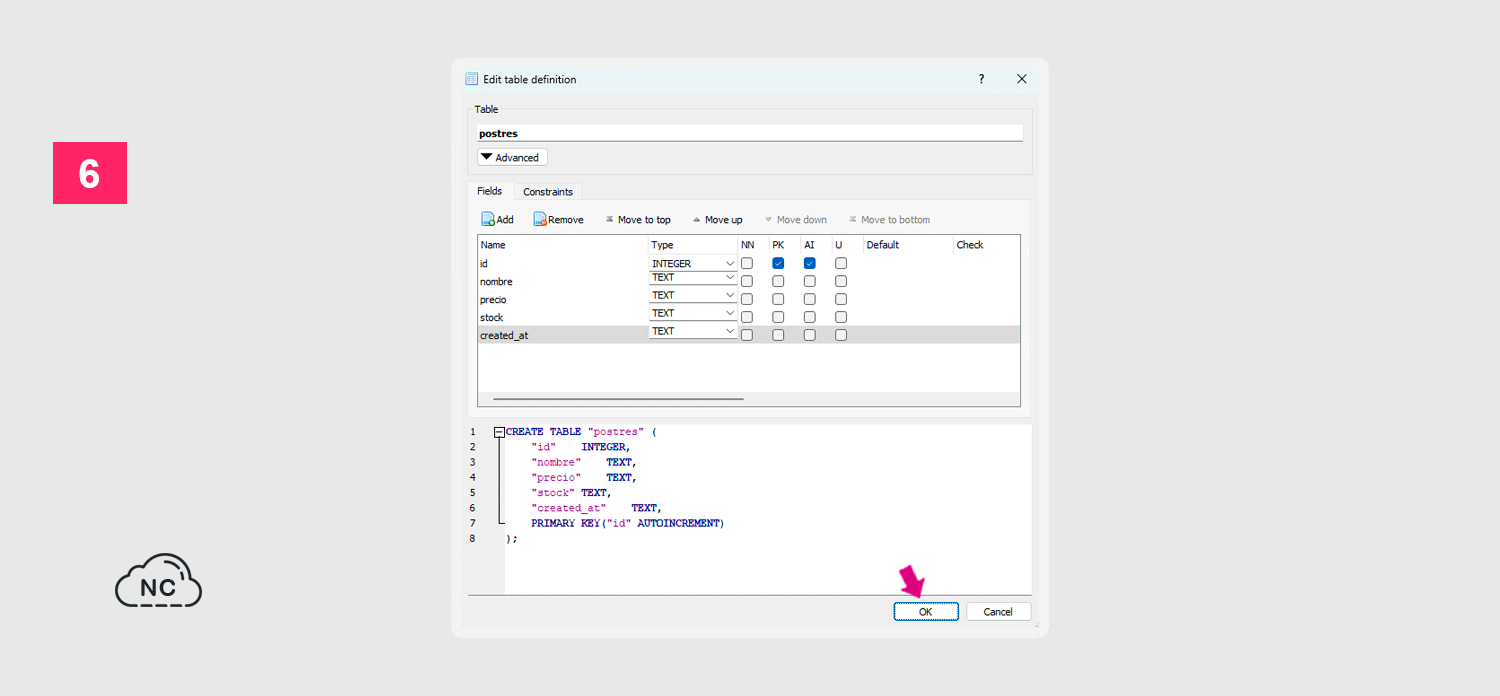
Y listo hemos creado nuestra primera base de datos SQLite con su tabla, recuerda presionar las teclas CTRL + S para guardar los cambios, también puedes seleccionar la opción Save All que se encuentra en File > Savel All, si no haces ello puedes perder tus avances.
Te aparecerá otra tabla llamada sqlite_sequence, esta tabla la ha creado DB Browser for SQLite automáticamente, no la toques ni la elimines, sino puede dañarse la herramienta:
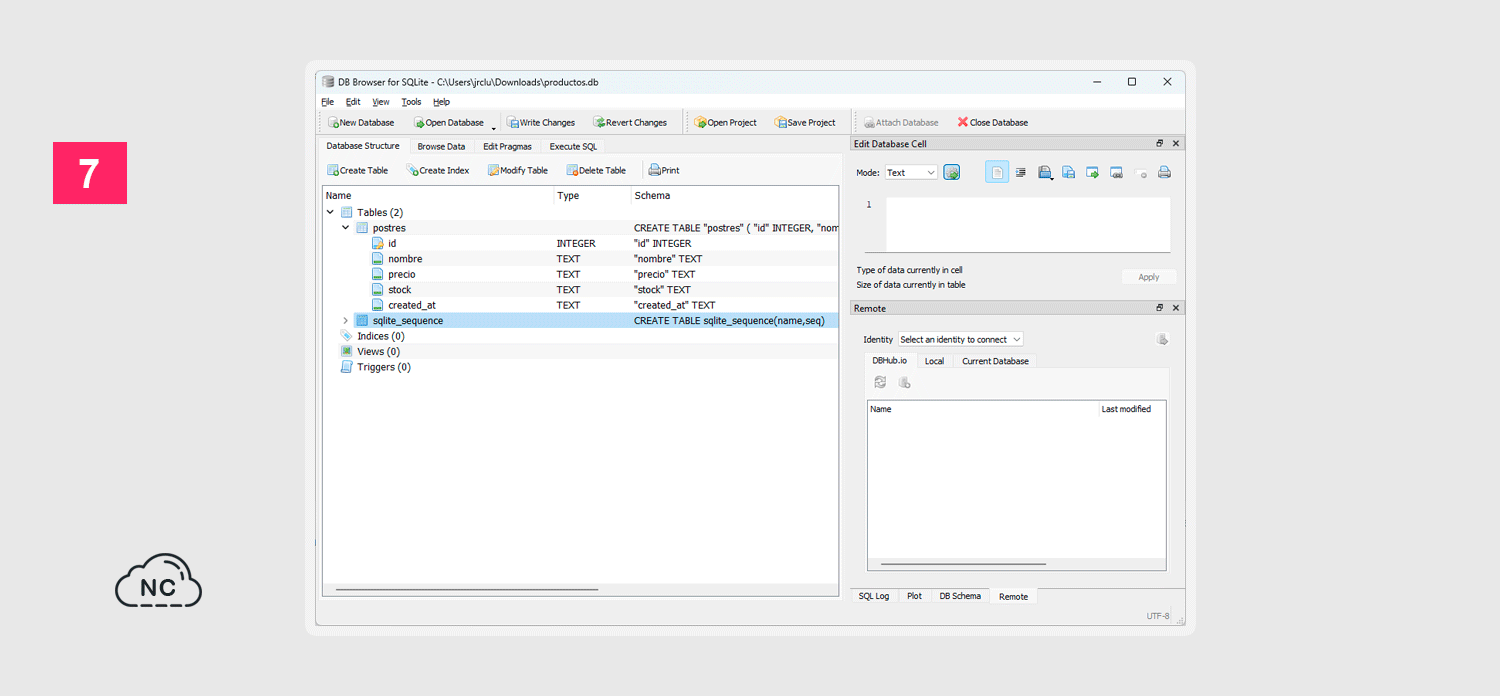
Agregar un dato manualmente
Si deseas insertar un dato a la tabla, puedes ir a la pestaña Browser Data y allí presiona el botón que dice Insert a new record in the current table, te aparecerá una fila nueva con sus campos vacíos para que puedas ingresar la información.
Presionamos por ejemplo el campo vacío de la columna created_at e ingresamos el valor 2023-07-24 al lado derecho en la caja de texto grande, presionamos el botón que dice Apply para aplicar el valor.
Una ves que termines de ingresar todos tus registros a tu tabla, Recuerda presionar las teclas CTRL + S para guardar los cambios.
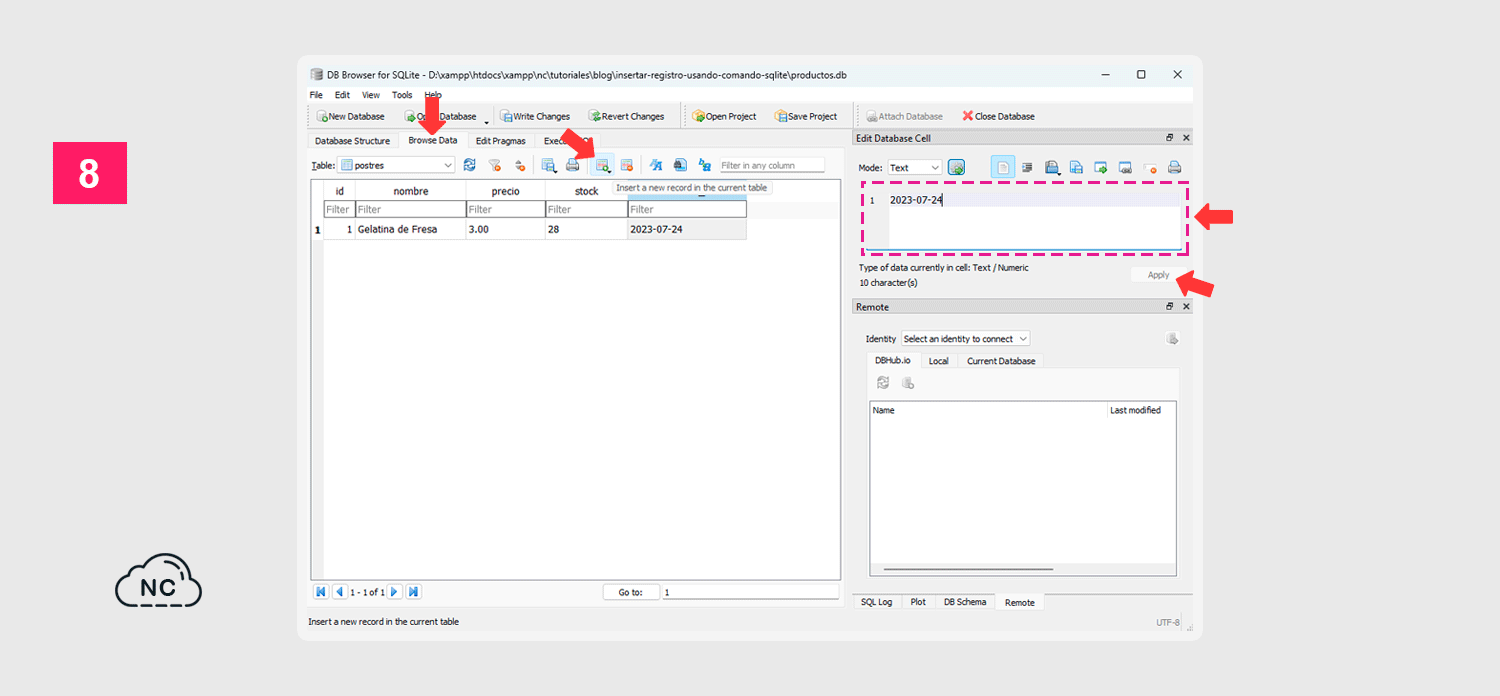
De esta manera entonces puedes usar DB Browser for SQLite, recuerda que cada ves que vuelvas a abrir DB Browser for SQLite debes presionar el botón Open Database (se encuentra al lado derecho del botón New Database) para abrir tu base de datos almacenada previamente.
Conclusión
En este tutorial has aprendido a Como Usar DB Browser for SQLite, al inicio la herramienta puede parecer compleja, esto es normal porque estás conociendo una nueva herramienta. Con el paso del tiempo lograrás dominarla, solo no dejes de practicar.
Nota(s)
- No olvides que debemos usar la Tecnología para hacer cosas Buenas por el Mundo.
Síguenos en las Redes Sociales para que no te pierdas nuestros próximos contenidos.
- SQLite
- 24-07-2023
- 19-01-2024
- Crear un Post - Eventos Devs - Foro











 Seguimos trabajando las 24 horas del día para brindarte la mejor experiencia en la comunidad.
Seguimos trabajando las 24 horas del día para brindarte la mejor experiencia en la comunidad.
 Hemos corregido el problema y ahora la web no muestra esa barra horizontal y se ve en su tamaño natural.
Seguimos trabajando las 24 horas del día, para mejorar la comunidad.
Hemos corregido el problema y ahora la web no muestra esa barra horizontal y se ve en su tamaño natural.
Seguimos trabajando las 24 horas del día, para mejorar la comunidad. Seguimos trabajando las 24 horas y 365 días del año para mejorar tu experiencia en la comunidad.
Seguimos trabajando las 24 horas y 365 días del año para mejorar tu experiencia en la comunidad.

 Seguimos trabajando para brindarte le mejor experiencia en Nube Colectiva.
Seguimos trabajando para brindarte le mejor experiencia en Nube Colectiva.

Social
Redes Sociales (Developers)
Redes Sociales (Digital)