Generar PDF con Angular JS 5
 3 minuto(s)
3 minuto(s)Demo Github
Angular JS cuenta con muchas características que ayudan mucho al Desarrollo Web, una de estas es la de poder generar PDFs dinámicamente desde un contenido HTML, e incluso puedes manipular el PDF que se va generar para darle una mejor presentación, en este artículo te enseñaremos a como generar un hermoso PDF con imágenes.

Desplegando Librerías
Nosotros avalamos el Desarrollo de Software ágil ya que es parte importante en la entrega del producto al cliente, vamos usar 2 librerías para nuestro ejemplo una es HTML2Canvas y jsPDF .
jsPDF
Con esta librería vamos a generar PDFs en nuestra vista Fron, para instalarlo vamos a nuestra consola de comandos y escribimos
HTML2Canvas
Con la anterior librería generamos PDF, pero necesitamos que el PDF se genere desde el contenido que se encuentre en una capa o div HTML de nuestra vista Front, para ello usaremos esta librería que nos facilitará la tarea de renderizar el contenido HTML de nuestra vista, para instalarlo ejecutamos 2 comandos cada uno por separado
Componente
En nuestro componente llamado app.component.ts instanciamos las librerías que hemos instalado en el paso anterior
Ahora vamos a crear 4 variables de contenidos un titulo y 3 imágenes que mostraremos en nuestra vista Front, las imagenes las colocamos dentro de nuestra carpeta assets y dentro de ella otra carpeta llamada img
Ahora nuestra función, muy importante que se ejecutará al ser llamada con un botón que para Generar el PDF desde nuestra vista Front, esta función nos va permitir renderzar imágenes con el atributo allowTaint, también definimos la calidad del PDF que se generará con el atributo scale.
En el método addImage que esta dentro de la función generarPDF, definimos el formato de salida del gráfico PDF de tipo PNG y la ubicación en el PDF del contenido que este con las coordenadas x=7 y en y=20, asi mismo definimos el ancho=195 y el alto=105 del contenido dentro del PDF
Veamos el código completo de nuestro app.component.ts
La Vista
En nuestra vista colocaremos un contenedor en donde están todos los elementos que Angular va a renderizar a PDF, colocamos una capa con el id=”contenido” y un botón que al hacerle click llamará a la función generarPDF() para proceder a renderizar el contenido a PDF
Nota
Para trabajar con comandos NPM es necesario que tengas instalado Node JS, si no lo tienes aún te recomendamos leer nuestro artículo Que es y Como instalar Node JS para que sepas de que trata.
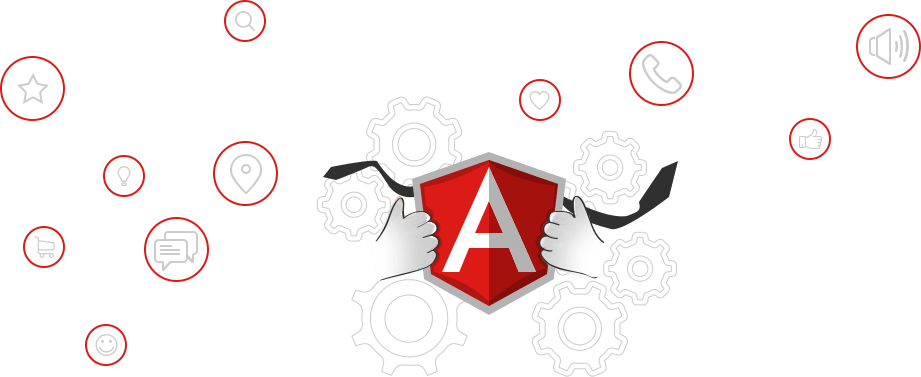
Síguenos en las Redes Sociales para que no te pierdas nuestros próximos contenidos.
- Angular
- 16-08-2018
- 16-08-2018
- Crear un Post - Eventos Devs - Foro






 Novedades en la Comunidad
Novedades en la Comunidad




 Seguimos trabajando las 24 horas del día para brindarte la mejor experiencia en la comunidad.
Seguimos trabajando las 24 horas del día para brindarte la mejor experiencia en la comunidad.
 Hemos corregido el problema y ahora la web no muestra esa barra horizontal y se ve en su tamaño natural.
Seguimos trabajando las 24 horas del día, para mejorar la comunidad.
Hemos corregido el problema y ahora la web no muestra esa barra horizontal y se ve en su tamaño natural.
Seguimos trabajando las 24 horas del día, para mejorar la comunidad. Seguimos trabajando las 24 horas y 365 días del año para mejorar tu experiencia en la comunidad.
Seguimos trabajando las 24 horas y 365 días del año para mejorar tu experiencia en la comunidad.

 Seguimos trabajando para brindarte le mejor experiencia en Nube Colectiva.
Seguimos trabajando para brindarte le mejor experiencia en Nube Colectiva.

 Todas las Categorías
Todas las Categorías
Social
Redes Sociales (Developers)
Redes Sociales (Digital)