Mostrar Errores PHP en Servidor Linux Ubuntu 14.04 de Digital Ocean
 3 minuto(s)
3 minuto(s)En esta página:
Cuando recién inicias con tu primer VPS en Digital Ocean te das cuenta que al ser un servidor privado, lo tienes que configurar todo desde cero.
Y decides desarrollar tu aplicación en LAMP (Linux, Apache, MySQL y PHP/Perl/Phyton).
Cuando estas programando una página con PHP te puede presentar un error 500 del servidor.
Pero el detalle es que al estar desactivado mostrar errores. Te va aparecer en blanco, y no sabes que error es:

Ahora les mostrare en unos Pasos, como mostrar los errores en nuestro servidor de Digital Ocean con Ubuntu Server 14.04
Cuando ya podamos ver los errores, sabremos cual es el problema y nos ayudara a solucionarlo. Vamos con los pasos:
Paso 1
Iniciamos sesión en Digital Ocean y nos dirigimos a la opción Droplets.
Esta opción se encuentra en la parte izquierda del menú. Luego seleccionamos de la lista de Droplets el Nombre del Droplet en donde estamos desarrollando nuestra aplicación PHP y queremos mostrar sus errores.
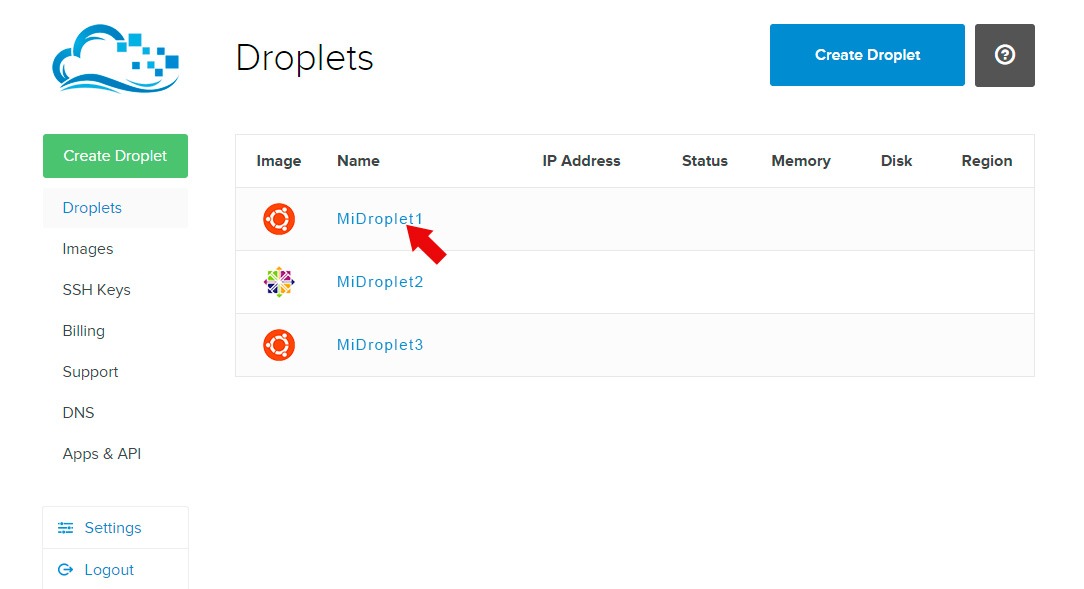
Paso 2
Ahora nos dirigimos al botón que dice Console Acces, que es el la Consola Linux que nos permite instalar paquetes, configurar el servidor, etc.
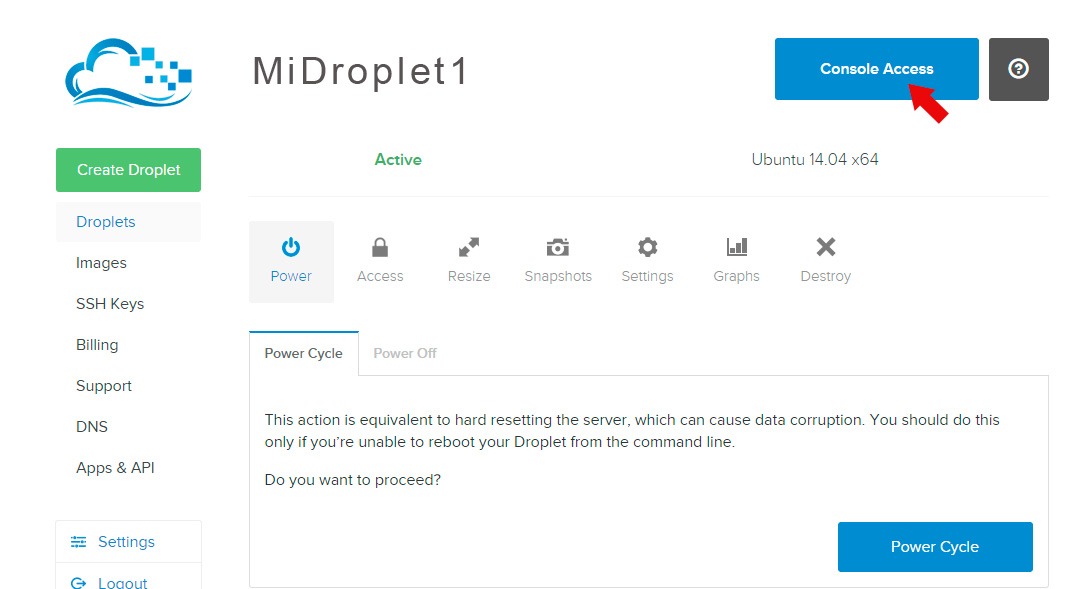
Paso 3
Aca Estamos en la consola del servidor. Escribimos:
sudo nano /etc/php5/apache2/php.ini
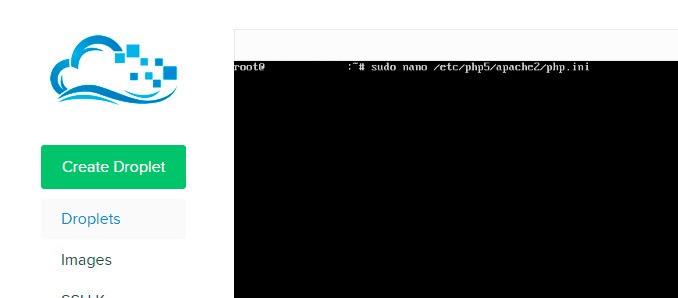
Presionamos ENTER y nos abrirá el archivo php.ini mediante el editor nano.
Paso 4
Buscamos la línea que dice:
; display_errors = Off
Quitamos el punto y coma ( ; ) para descomentarlo y activarlo y cambiamos el valor de Off a On y debe quedarnos así:
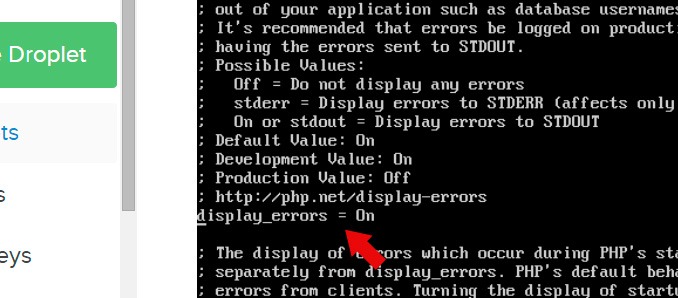
Luego presionamos CTRL + X, nos pedirá si queremos guardar los cambios, le decimos que YES.
Paso 5
Por último reiniciamos el apache, escribimos:
sudo service apache2 reload
Presionamos ENTER
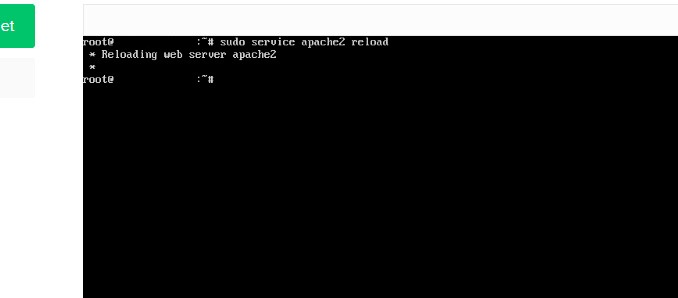
Ahora si vamos a nuestro navegador y actualizamos la pagina php que estábamos desarrollando, veremos que ya nos muestra los errores PHP.
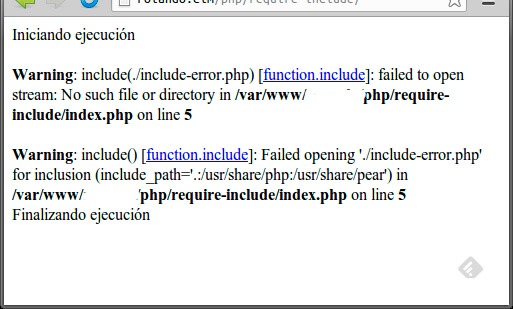
Espero que les sirva de mucho este tutorial.
Mucha Gracias.
Sigueme en Twitter: @pepoflex
- Tutoriales
- 06-03-2015
- 06-06-2023
- Crear un Post - Eventos Devs - Foro











 Seguimos trabajando las 24 horas del día para brindarte la mejor experiencia en la comunidad.
Seguimos trabajando las 24 horas del día para brindarte la mejor experiencia en la comunidad.
 Hemos corregido el problema y ahora la web no muestra esa barra horizontal y se ve en su tamaño natural.
Seguimos trabajando las 24 horas del día, para mejorar la comunidad.
Hemos corregido el problema y ahora la web no muestra esa barra horizontal y se ve en su tamaño natural.
Seguimos trabajando las 24 horas del día, para mejorar la comunidad. Seguimos trabajando las 24 horas y 365 días del año para mejorar tu experiencia en la comunidad.
Seguimos trabajando las 24 horas y 365 días del año para mejorar tu experiencia en la comunidad.

 Seguimos trabajando para brindarte le mejor experiencia en Nube Colectiva.
Seguimos trabajando para brindarte le mejor experiencia en Nube Colectiva.







































