Como Usar Google Looker Studio (Ex Google Data Studio)
 5 minuto(s)
5 minuto(s)Demo Github
En la actualidad los datos se generan a un ritmo acelerado.
Los datos en sí mismos no son útiles a menos que los presentemos de manera significativa y obtengamos información que ayude a tomar decisiones comerciales clave.
Las herramientas de Business Intelligence (BI) sirven para convertir datos sin procesar en información.
La información se presenta en forma de informes y un tablero que resume las preguntas comerciales clave y ayuda a los responsables de la toma de decisiones a tomar medidas rápidas.
Una de estas herramientas de BI es Google Looker Studio, anteriormente llamado Google Data Studio.
Toma datos de múltiples fuentes, como BigQuery, excels, csv, etc., y los convierte en informes y paneles de control de alta calidad.
En este Post te enseñare a Como Usar Google Looker Studio (Ex Google Data Studio), vamos con ello.
Antes de continuar te invito a leer los siguientes artículos:
- Que es la Ciencia de Datos (Data Science)
- Que es una Red Neuronal y Otros Detalles (Data Science)
- 5 Proyectos Open Source que te ayudarán a mejorar tus habilidades en Data Science (Ciencia de Datos)
- Errores que impiden hacer uso de las mejores prácticas de la Ciencia de Datos (Data Science)
- Como hacer Análisis a los productos de una Tienda de Postres mediante Data Science – Parte 1
- 5 Ideas Geniales para Proyectos de Data Science (Ciencia de Datos)
- Analizando Datos de Covid-19 mediante Data Science (Ciencia de Datos) – Parte 1
- Limpieza de Datos Para Análisis Confiables e Inteligencia Comercial
- Puedes leer más en la categoría Data Science
Asimismo, te invito a escuchar el Podcast: “En Cuanto Tiempo Puedo Ser Un Buen Programador ?” y “¿ Qué Es NoCode Development ?” (Anchor Podcast):
| Spotify | SoundCloud | Apple Podcasts | Anchor Podcasts |
 |
 |
 |
 |
Bien ahora continuemos con el Post: Como Usar Google Looker Studio (Ex Google Data Studio).
Configuración de Google Looker Studio (Ex Google Data Studio)
Dirigete a la página oficial de Google Looker Studio y presiona la caja con un símbolo + (Si no tiene una cuenta de Gmail, create una antes de continuar y si ya tienes una, puedes continuar, no hay problema):
Especificamos nuestros país, nombre de empresa, aceptamos los terminos y condiciones. Presinamos el botón Continuar.
Configura las preferencias de correo electrónico. Presionamos el botón Continuar.
Los pasos anteriores, fueron para configurar nuestra cuenta de Google Looker Studio (Ex Google Data Studio) y lo más probable es que solo lo tengas que hacer una sola ves.
Como Usar Google Looker Studio (Ex Google Data Studio)
Presionamos el botón + que está dentro de la caja, para crear un nuevo informe:
En la siguiente ventana elegimos la forma de importar los datos, yo importaré un archivo en formato CSV (separado por comas), para este tutorial, tu puedes elegir el formato que desees importar:
Presionamos el botón Autorizar para continuar:
En la siguiente ventana, importo mi archivo llamado postres.csv (separado por comas):
Eperamos a que el sistema procese nuestros datos. Si deseas importar más archivos, puedes presiona el botón CREAR UN CONJUNTO DE DATOS:
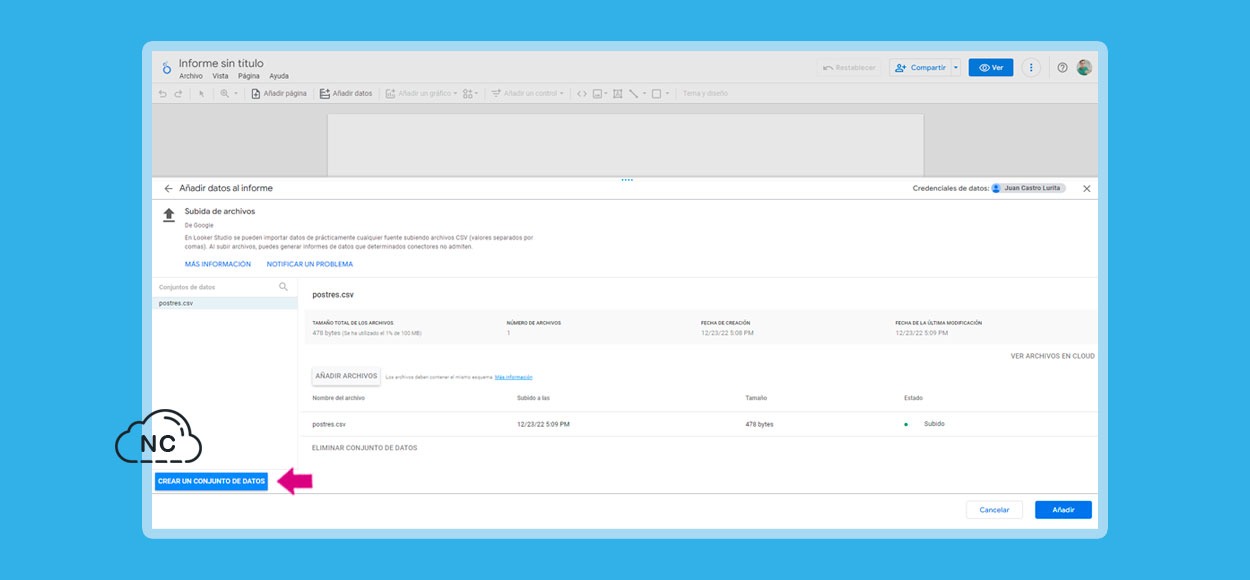
Para continuar presionamos el botón que dice Añadir:
En la ventana que aparece presionamos el botón que dice AÑADIR AL INFORME:
Y los datos se importan al canvas de Google Looker Studio (Ex Google Data Studio):
Teniendo los datos importados, le pondre de nombre Postres a mi informe. Asimismo puedes realizar diferentes tareas, como por ejemplo crear un gráfico con ellos:
Cada cambio que realices, Google Looker Studio (Ex Google Data Studio) lo guardará automáticamente.
Al inicio de ese tutorial, he colocado una demo para que veas el proyecto en acción y un repositorio de GitHub que contiene 2 archivos llamados: postres.csv y postres.json para que los uses, si deseas probar rápidamente por tu cuenta, también puedes usar tus propios datos.
Conclusión
En este Post, hemos aprendido usar Google Looker Studio (Ex Google Data Studio), especificamente hemos importado un archivo CSV con ciertos datos y creamos un gráfico de tipo circular con ellos. Puedes realizar e importar tus propios datos y gestionarlos en Google Looker Studio (Ex Google Data Studio), como desees.
Nota (s)
- Los pasos y las opciones mencionadas en este Post, pueden cambiar o continuar en el futuro, esto no depende de nosotroso, si no de Google Data Studio, que suele cambiar el orden y el nombre de sus opciones constantemente.
- No olvides que debemos usar la Tecnología para hacer cosas Buenas por el Mundo.
Síguenos en nuestras Redes Sociales para que no te pierdas nuestros próximos contenidos.
- Data Science (Ciencia de Datos)
- 23-12-2022
- 18-04-2024
- Crear un Post - Eventos Devs - Foro
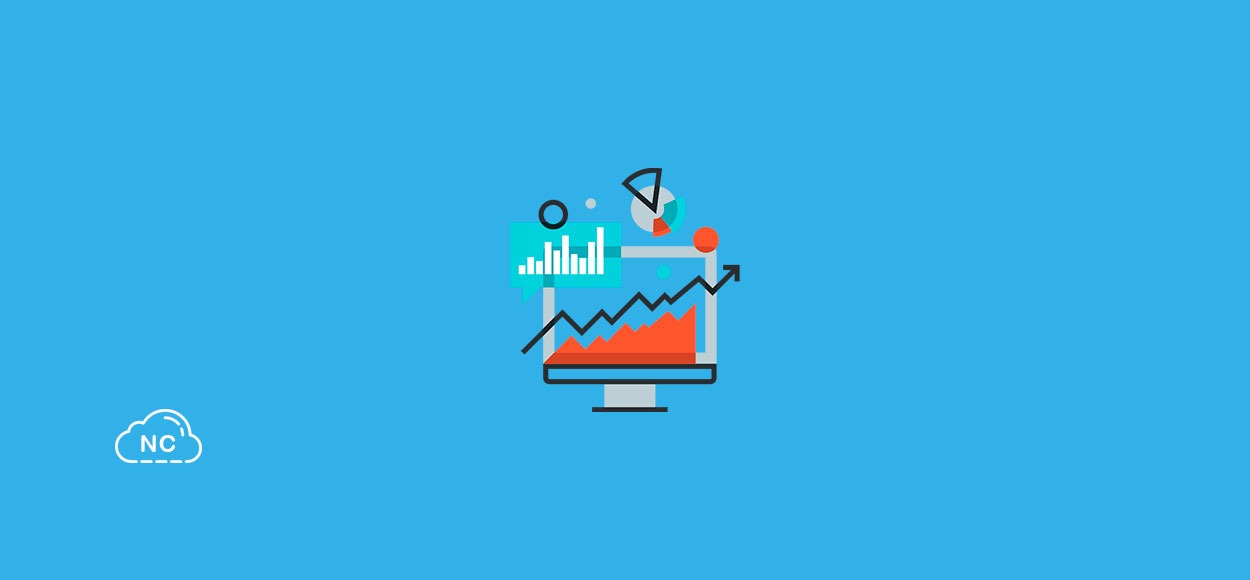
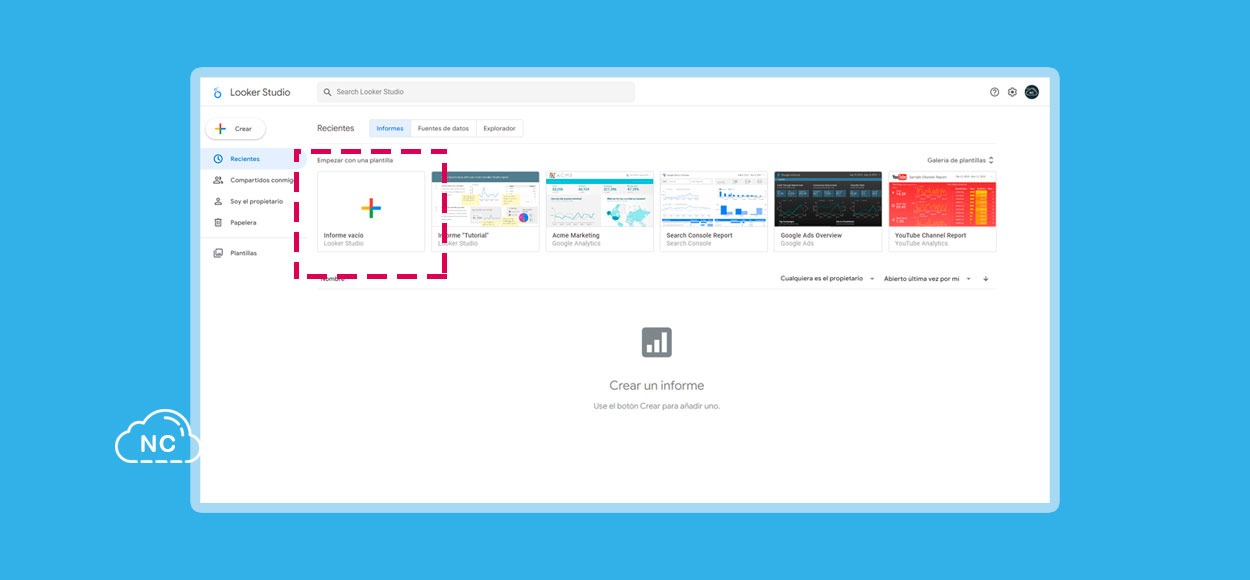
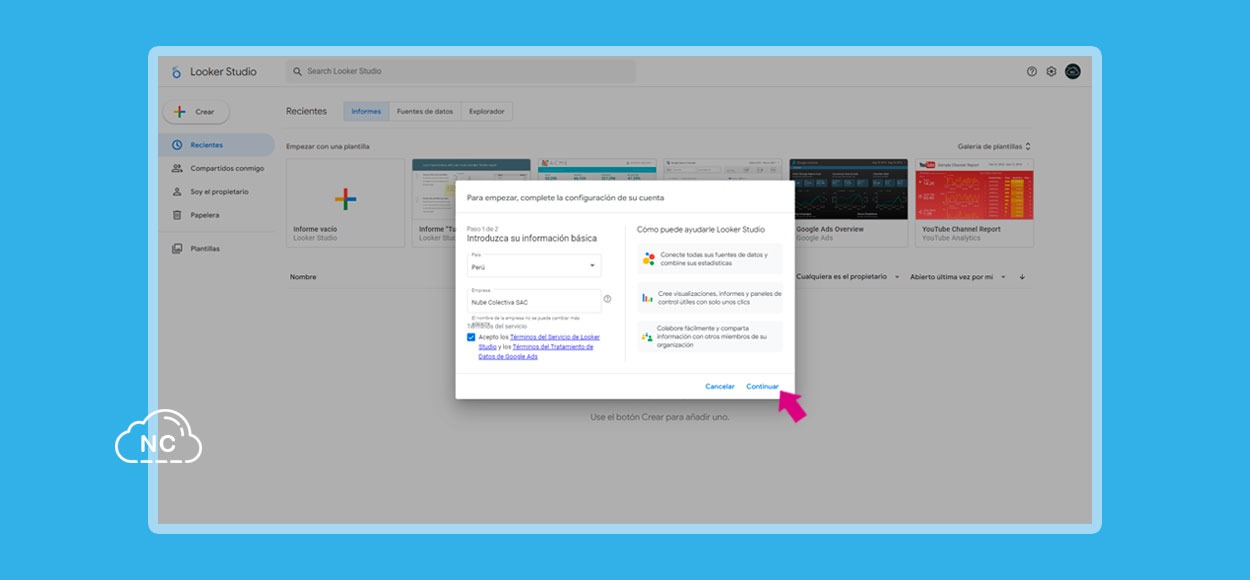
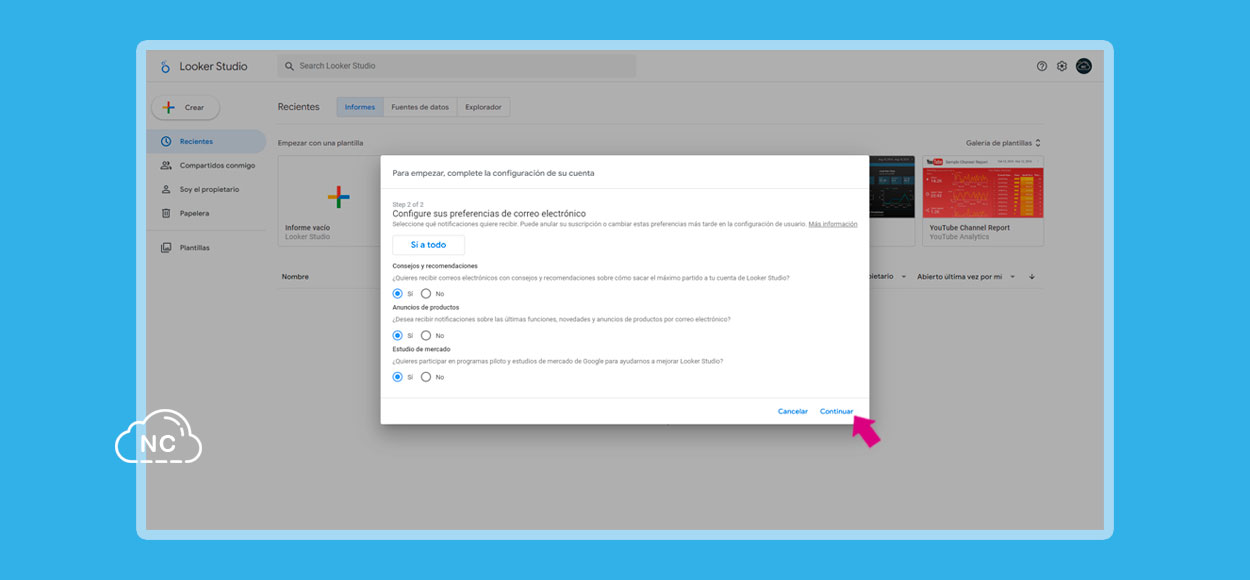
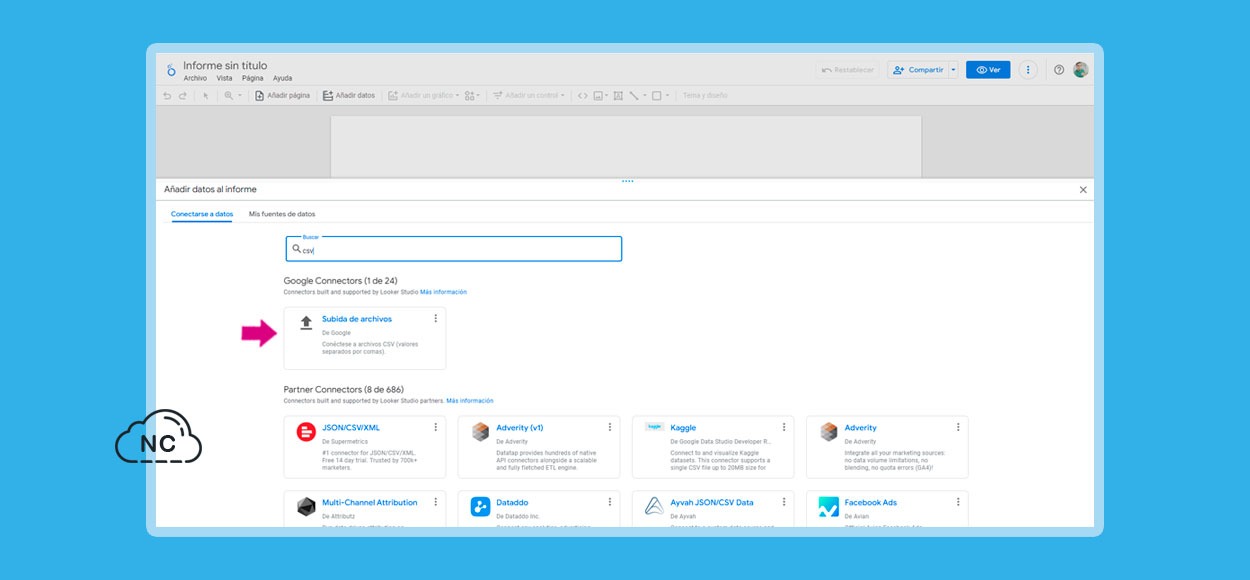
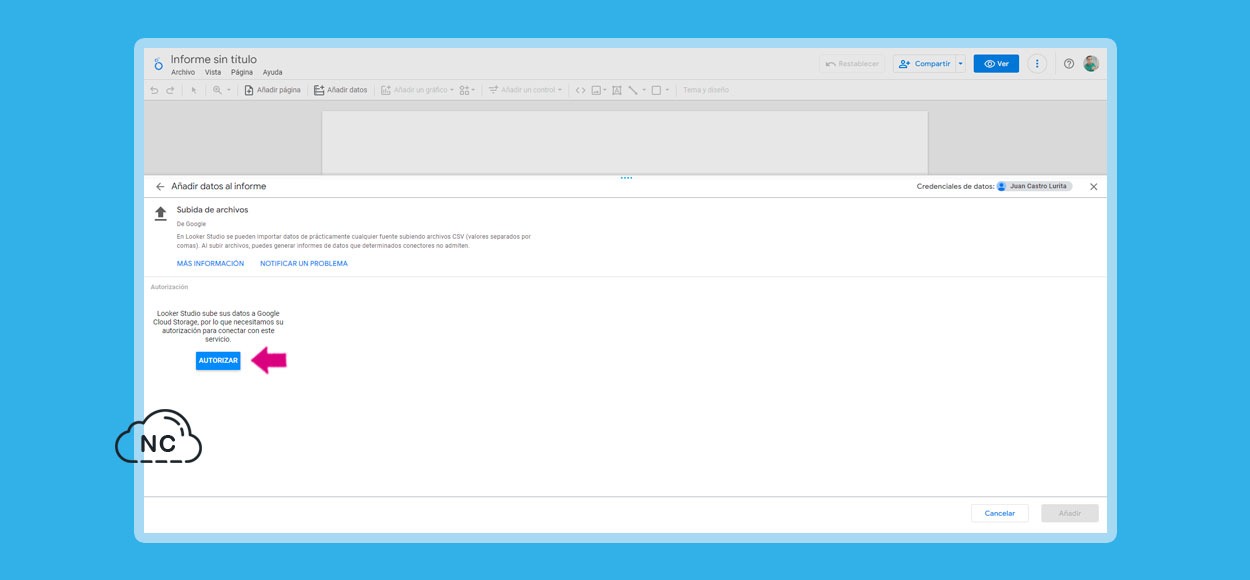
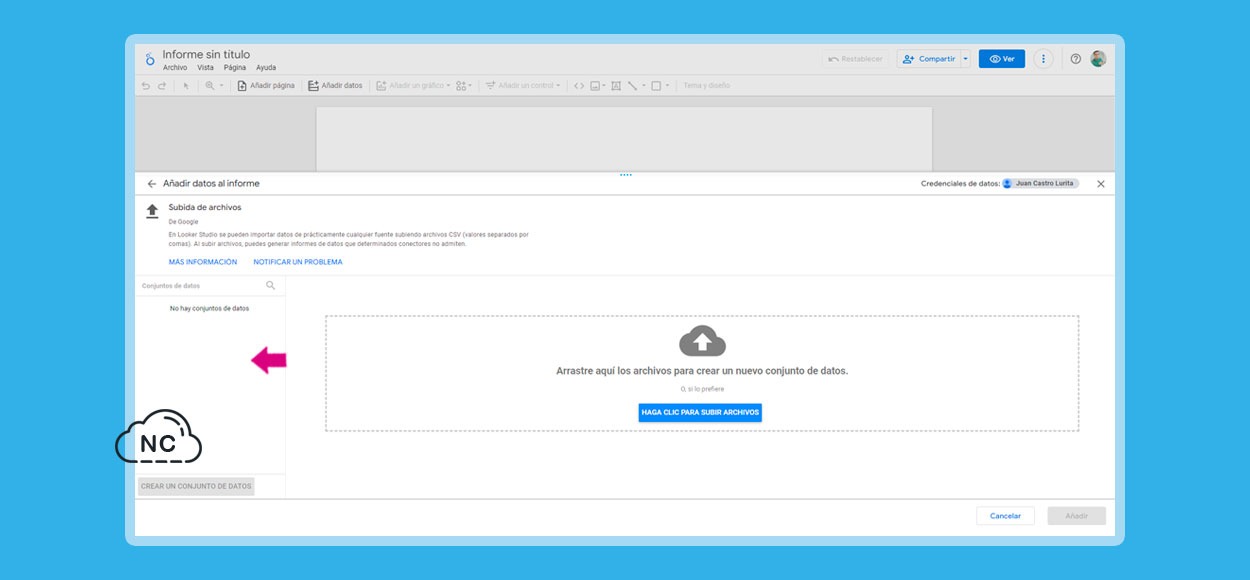
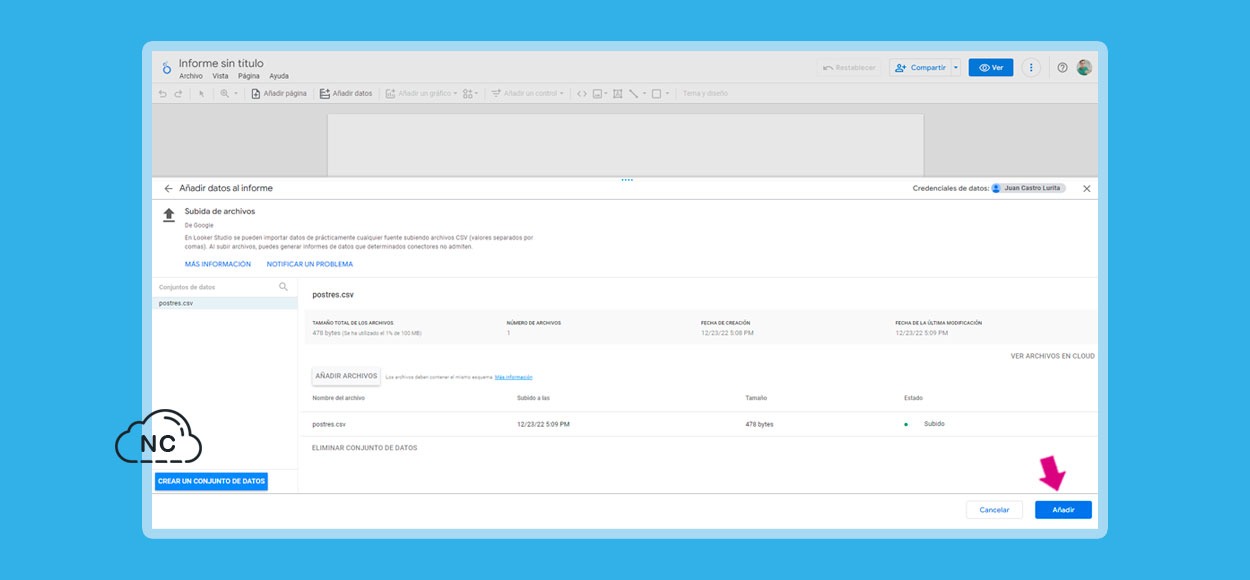
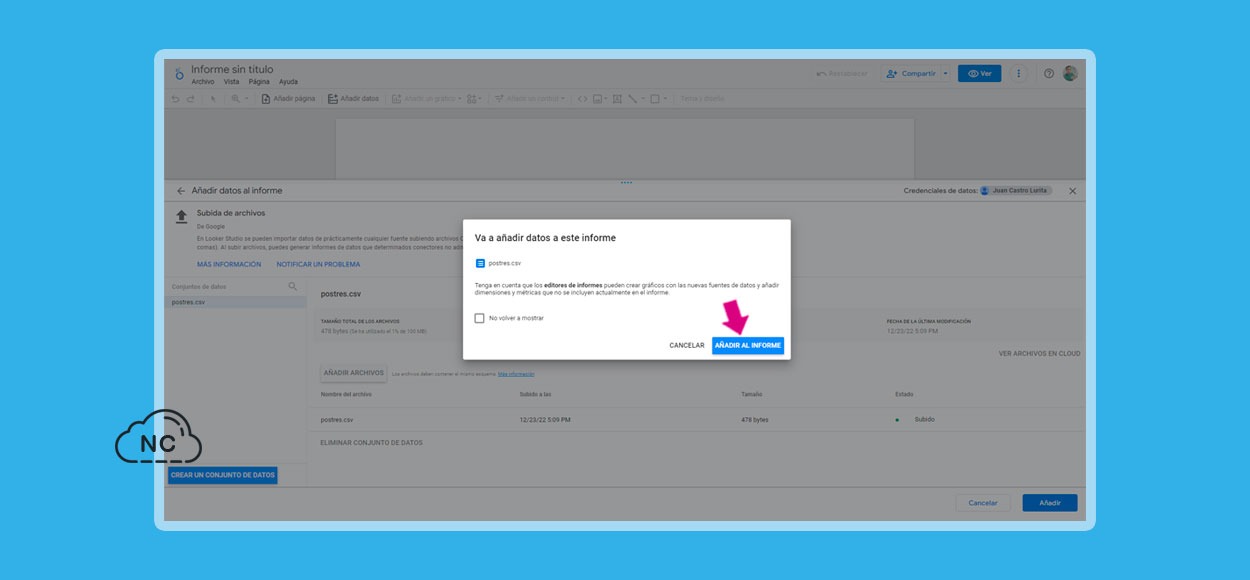
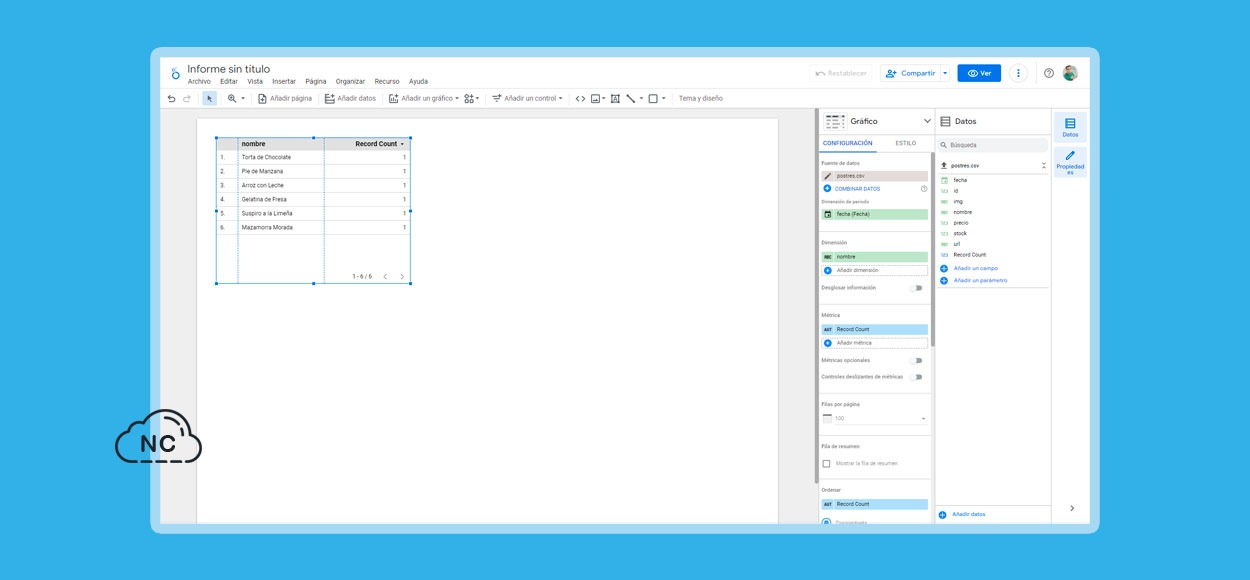
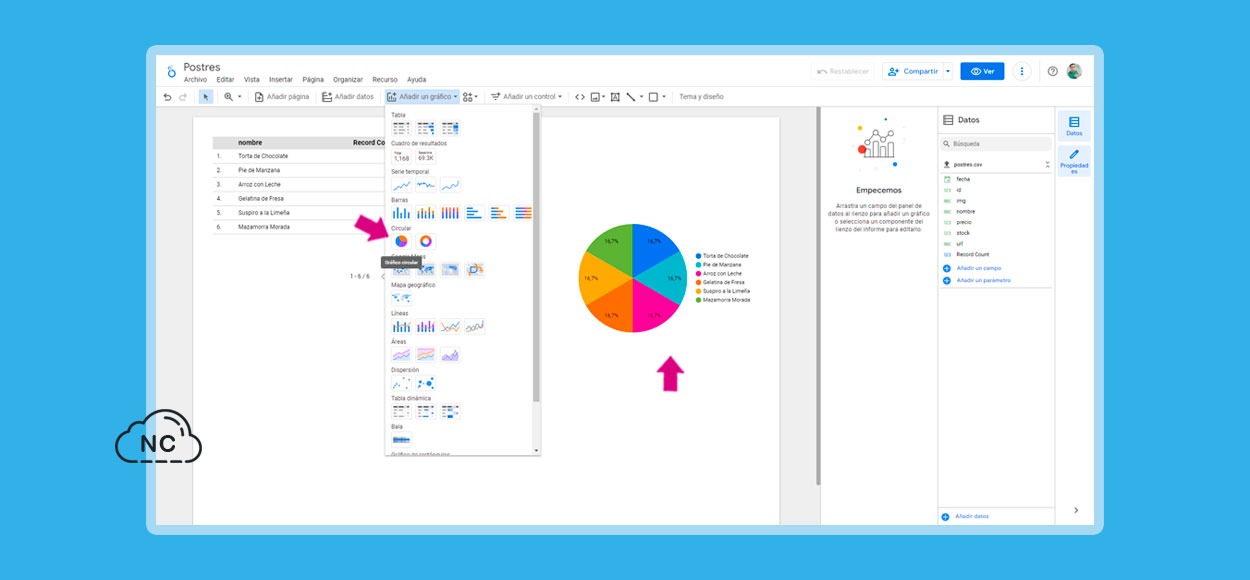
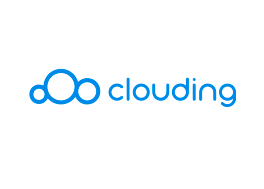
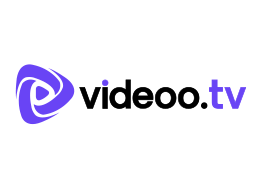


 Seguimos trabajando las 24 horas y 365 días del año para mejorar tu experiencia en la comunidad.
Seguimos trabajando las 24 horas y 365 días del año para mejorar tu experiencia en la comunidad.

 Seguimos trabajando para brindarte le mejor experiencia en Nube Colectiva.
Seguimos trabajando para brindarte le mejor experiencia en Nube Colectiva.

Social
Redes Sociales (Developers)
Redes Sociales (Digital)