Como usar la versión GUI de Git (No Consola GitBash)
 4 minuto(s)
4 minuto(s)En esta página:
Git es una de las tecnologías más usadas por los Desarrolladores, no digo que sea la única en su área ya que hay otras opciones que te permite hacer las tareas que hace Git y cada Desarrollador usa la que más le agrade o se sienta cómodo, Git es popular por su facilidad de integración con los servicios de la popular plataforma de código GitHub. Git permite ejecutar determinados comandos en Git Bash para gestionar repositorios que son alojados en GitHub, pero no a todos los desarrolladores les agrada trabajar con una consola, es por eso que he creado este Post, para los que gustan o se sienten cómodos trabajando con una interfaz gráfica (Graphical User Interface) o visual en este caso de Git, vamos con este Post.
Antes de continuar, te invito a leer los siguientes artículos para que estés familiarizado con este tutorial:
- Que es Git, como utilizarlo y otros detalles
- Conceptos y Técnicas de Git que debes saber antes de unirte a un Equipo de Git – Parte 1
- Que son las Ramas (Branches) en Git, como utilizarlas y otros detalles
- Puedes leer más en la categoría Git
Asimismo te invito a escuchar el Podcast: “Como Mantenerte Motivado Para Seguir Programando”:
| Spotify: | Sound Cloud: |
 |
 |
Bien ahora continuemos con el Post: Como usar la versión GUI de Git (No Consola GitBash).
Git nos permite realizar muchas tareas en GitHub, como llevar un control de las versiones de un repositorio, crear ramas, actualizar repositorios, entre otras tareas más, si deseas conocer más sobre Git puedes leer el artículo “Que es Git, como utilizarlo y otros detalles”.
Bien para poder utilizar la GUI (Graphical User Interface) de Git vamos a la página oficial de Git https://git-scm.com/ y luego nos dirigimos a la página de Descargas o Downloads en inglés.
Luego has clic en la parte izquierda en donde dice GUI Clients y al lado derecho te aparecerá varios clientes GUIs que puedes elegir, yo elegiré GitHub Desktop.
Luego de hacer clic en GitHub Desktop me redirecciona a la página de información y descarga de este cliente a la cual puedes acceder directamente en el siguiente enlace.
Como yo estoy trabajando con el sistema operativo Windows de 64 bytes, me aparece un botón para descargar GitHub Desktop para mi sistema operativo, bien hago clic en el botón que dice Download for Windows (64bit) para descargar el cliente GUI.
Si vez en la imagen anterior debajo del botón que dice Download for Windows (64bit) hay una opción de descarga para el sistema operativo macOS por si estas trabajando con este sistema operativo de Apple.
Una vez que descargo el instalador, pues lo ejecuto para que se instale en mi computadora, luego que termina de instalarse, abro el cliente GUI para realizar la conexión con GitHub.
Hasta la fecha de este Post, el cliente GUI GitHub Desktop me muestra la siguiente ventana, hago clic en el botón que dice Sign in GitHub.com
Se me abrirá una ventana en el navegador para autorizar al cliente utilizar mi cuenta de GitHub, presiono el botón que dice Authorize desktop para continuar.
Si te pide contraseña de tu cuenta pues ingresala para continuar, una vez que conectaste tu cuenta GitHub con el cliente GUI, te parecerá en la ventana la cuenta de tu usuario GitHub que has autorizado, presionamos el botón Continue para continuar.
Paso seguido me aparece una nueva ventana, en donde por defecto ya viene activado el checkbox que dice Yes, submit periodic usage stats, presiono el botón que dice Finish para finalizar la configuración.
Finalmente ingresamos al cliente GUI GitHub Desktop el cual esa conectado a mi cuenta de GitHub y me muestra los repositorios que hay en ella.
En otro Post, te enseñaré a realizar tareas importantes como cargar código fuente a un repositorio, actualizar el repositorio, entre otras tareas, ya dejamos listo el cliente GUI para realizar todas estas tareas.
Conclusión
Hemos aprendido a usar y configurar un cliente GUI de Git, asimismo hemos conectado fácilmente nuestra cuenta de GitHub al cliente GUI, con esto ya podemos realizar varias tareas sin problemas con nuestros proyectos.
Nota(s)
- No olvides que debemos usar la Tecnología para hacer cosas Buenas por el Mundo.
Síguenos en nuestras Redes Sociales para que no te pierdas nuestros próximos contenidos.
- Git
- 29-08-2020
- 30-08-2020
- Crear un Post - Eventos Devs - Foro
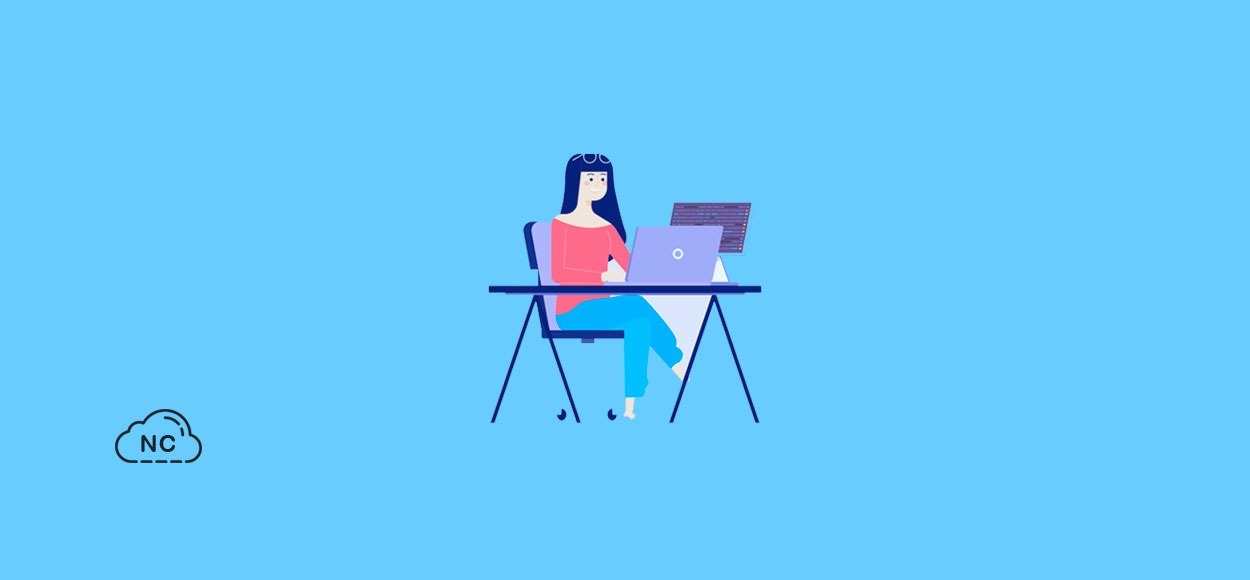

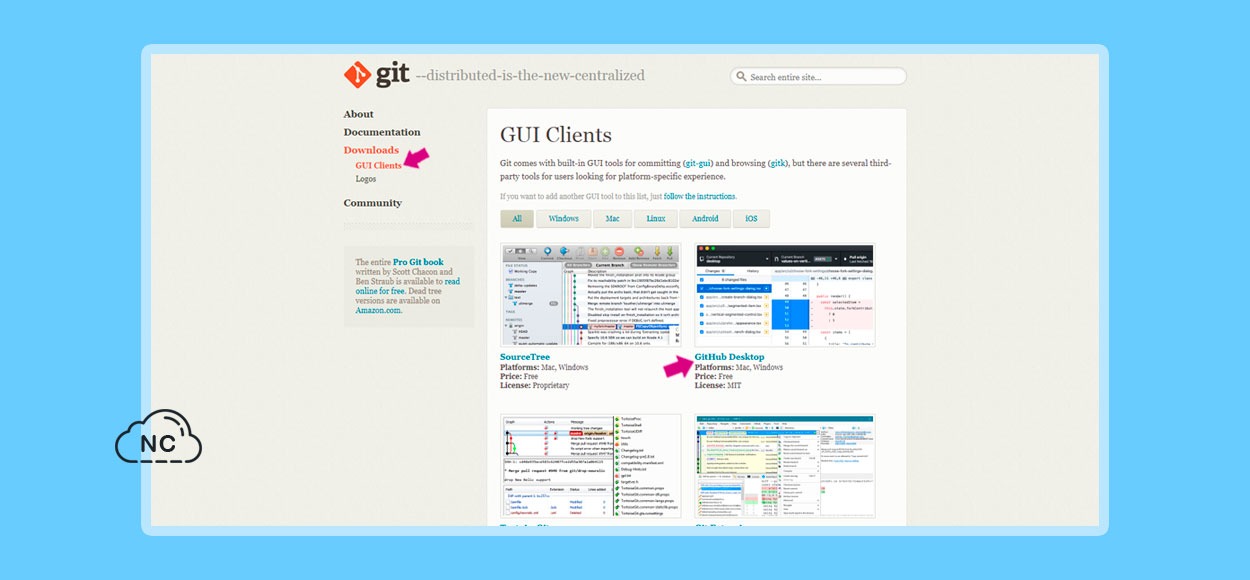

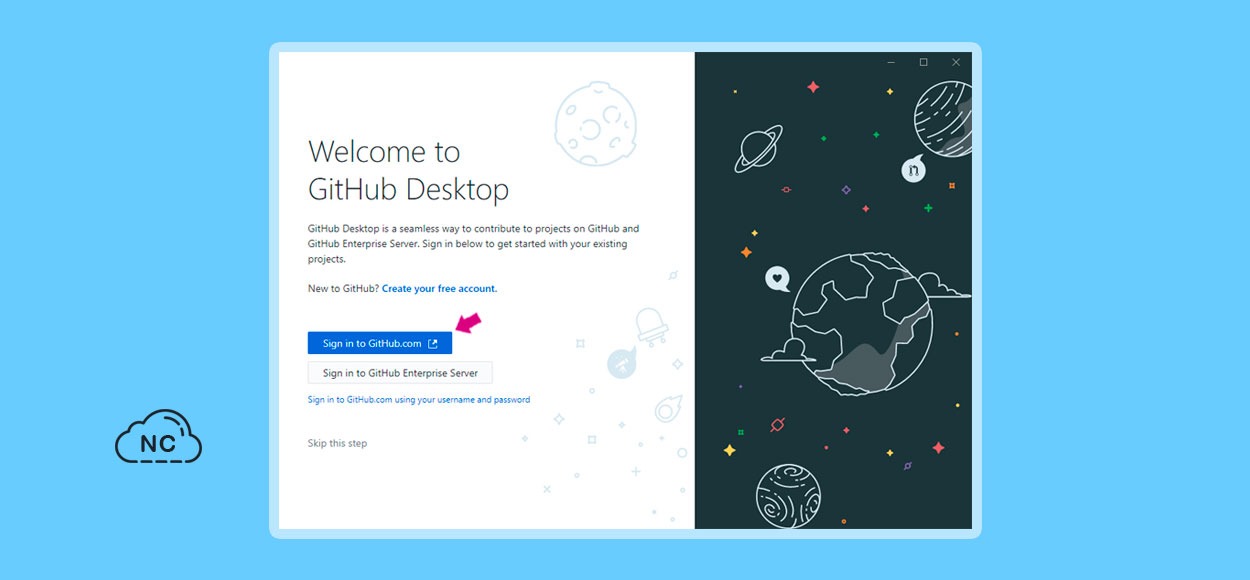
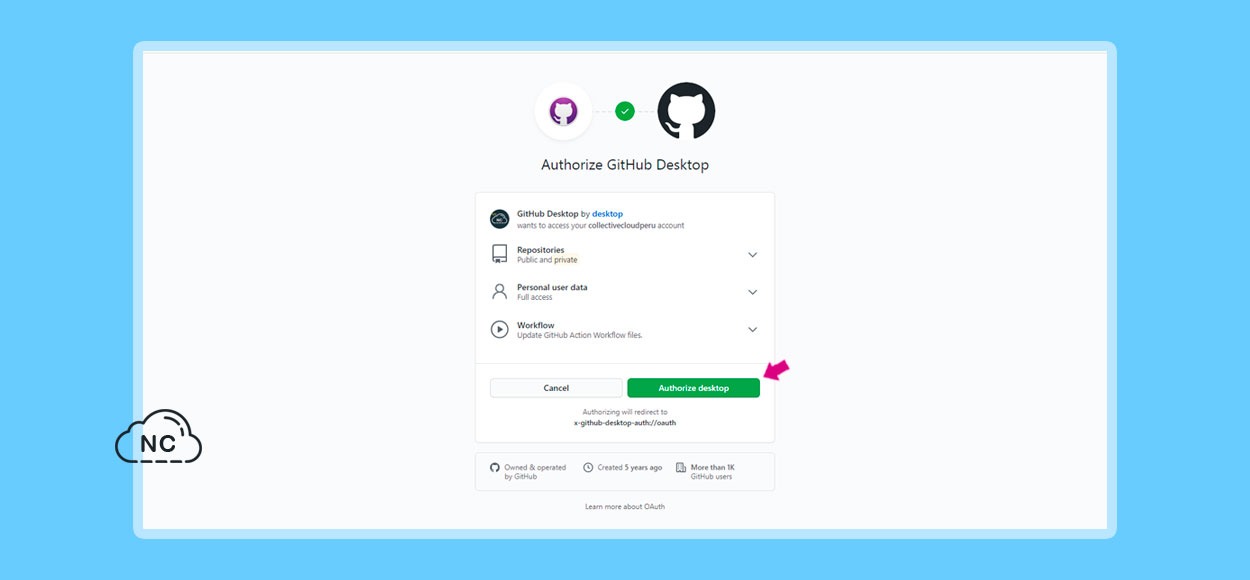
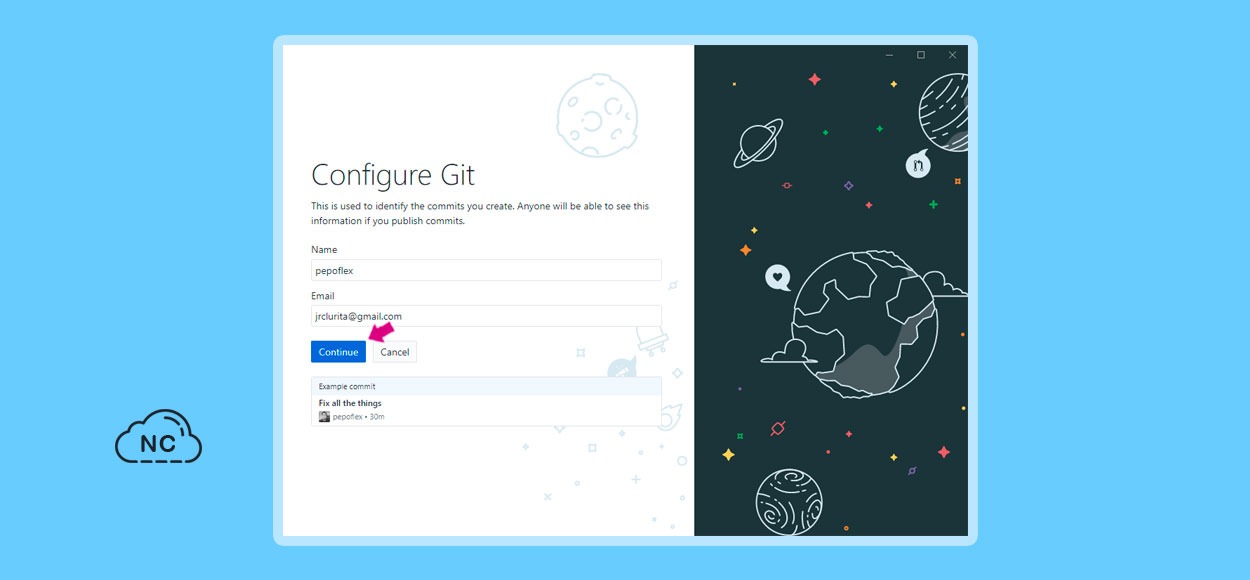
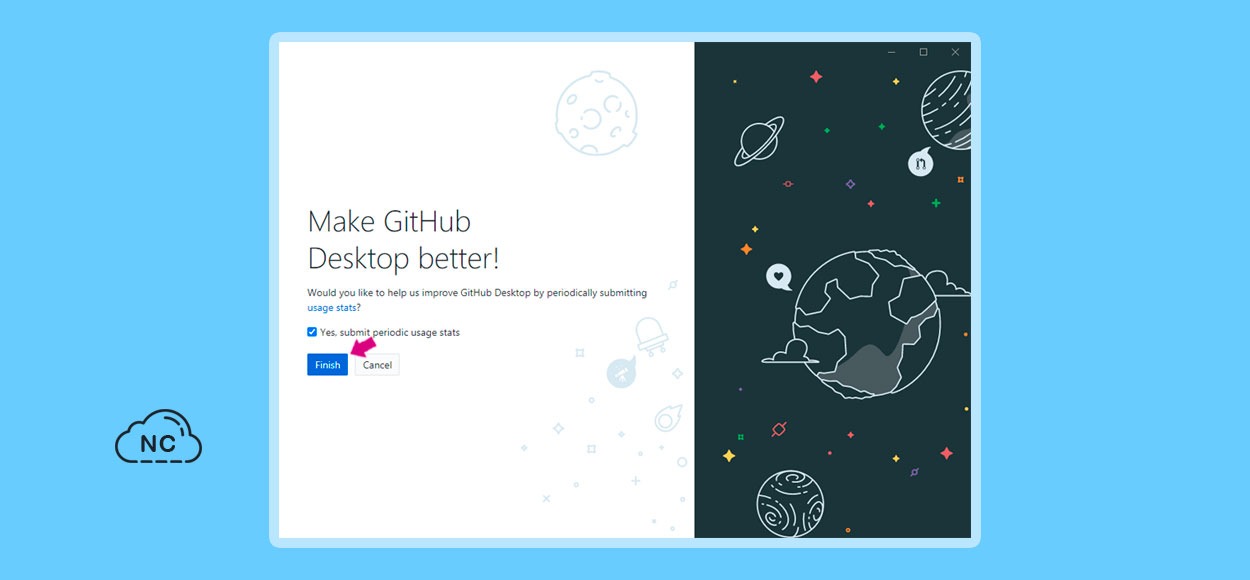
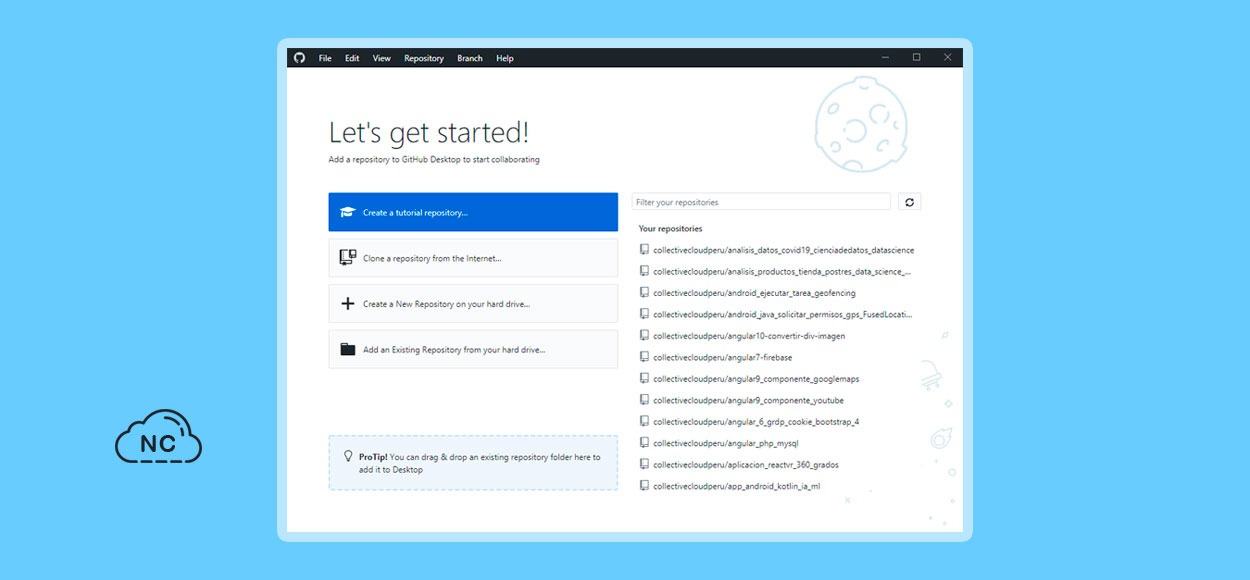











 Seguimos trabajando las 24 horas del día para brindarte la mejor experiencia en la comunidad.
Seguimos trabajando las 24 horas del día para brindarte la mejor experiencia en la comunidad.
 Hemos corregido el problema y ahora la web no muestra esa barra horizontal y se ve en su tamaño natural.
Seguimos trabajando las 24 horas del día, para mejorar la comunidad.
Hemos corregido el problema y ahora la web no muestra esa barra horizontal y se ve en su tamaño natural.
Seguimos trabajando las 24 horas del día, para mejorar la comunidad. Seguimos trabajando las 24 horas y 365 días del año para mejorar tu experiencia en la comunidad.
Seguimos trabajando las 24 horas y 365 días del año para mejorar tu experiencia en la comunidad.

 Seguimos trabajando para brindarte le mejor experiencia en Nube Colectiva.
Seguimos trabajando para brindarte le mejor experiencia en Nube Colectiva.

Social
Redes Sociales (Developers)
Redes Sociales (Digital)