Como configurar GitHub en Git + Clonar y Editar un Repositorio
 4 minuto(s)
4 minuto(s)En esta página:
Demo
No hay mejor manera de gestionar rápido un proyecto que con la consola de comandos, el uso de una nos da dinámica, rapidez, desarrollo ágil, control dinámico de librerías, repositorios, extensiones, manipulación de comandos, etc. por ende si necesitamos gestionar un repositorio de GitHub por medio de la consola de comandos Git, en este tutorial te explicamos como hacerlo, vamos con ello.
Vamos a configurar una cuenta de GitHub en Git y haremos tareas esenciales como Clonar y Subir cambios a un repositorio.
Si no conoces que es GitHub y que es Git, te recomendamos leer los siguientes artículos:
Si aún no tienes instalado Git en tu PC, por favor lee el artículo sobre Git que te recomendamos leer en donde explicamos como utilizarlo.
Y si ya tienes Git instalado en tu PC puedes continuar con este tutorial.
Como configurar GitHub en Git
Vamos a iniciar configurando un nombre de usuario en Git, este nombre de usuario es diferente al nombre de usuario de cuenta de GitHub, no te confundas.
Para agregar un nombre de usuario nuevo en Git ejecuta el siguiente comando, le pondremos “Nube Colectiva” como nombre de usuario, tu debes ponerle el nombre que desees.
|
1 2 3 |
git config --global user.name "Nube Colectiva" |
Para verificar si el nombre de usuario se configuro correctamente, ejecuta el siguiente comando y nos mostrará el nombre de usuario que le asignamos a Git
|
1 2 3 4 |
git config --global user.name Nube Colectiva |
Ahora vamos a configurar un correo electrónico en Git, para poder gestionar nuestras tareas con GitHub, ejecuta el siguiente comando
|
1 2 3 |
git config --global user.email "micorreo@nubecolectiva.com" |
Igualmente verificamos si el correo electrónico se configuro correctamente en Git, para esto ejecutamos el siguiente comando
|
1 2 3 4 |
git config --global user.email micorreo@nubecolectiva.com |
Gestión Inicial de un Repositorio
Vamos a empezar clonando un repositorio existente
Clonar un Repositorio de GitHub
Usaremos este repositorio https://github.com/collectivecloudperu/efecto_cargando_imagen_vue_js, para clonarlo ve a la parte en donde hay un botón que dice Clone or download, selecciona la ruta HTTPS y cópiala
Luego ve a tu consola de comandos Git y ejecuta el siguiente comando pegando la ruta HTTPS que copiaste del repositorio GitHub
|
1 2 3 4 5 6 7 8 |
git clone https://github.com/collectivecloudperu/efecto_cargando_imagen_vue_js.git Cloning into 'efecto_cargando_imagen_vue_js'... remote: Enumerating objects: 18, done. remote: Total 18 (delta 0), reused 0 (delta 0), pack-reused 18 Unpacking objects: 100% (18/18), done. |
Una vez descargado el repositorio desde GitHub, puedes hacerle los cambios que desees.
Subir Cambios al repositorio que Clonamos (Editar Repositorio)
Vamos a publicar cambios en el repositorio que descargamos anteriormente, por ejemplo abrimos uno de los archivos que clonamos del repositorio y lo editamos, con esto ya tenemos una nueva versión del proyecto o se podría decir que hay cambios nuevos en el proyecto con el simple hecho de editar uno de los archivos clonados
Bien hacemos el cambio y ahora subimos al repositorio los cambios, para subir estos cambios ejecutaremos el siguiente comando en la consola de comandos Git
|
1 2 3 |
git add . |
Ahora debemos de darle un Nombre a la nueva versión o paquete de cambios que deseamos subir, así mantenemos cada cambio con un nombre diferente y le damos un orden muy bueno. Para darle el Nombre a nuestra nueva versión con cambios, ejecuta el siguiente comando en tu consola de comandos Git
|
1 2 3 4 5 6 |
git commit -m "Cambios" [master 1dd0665] Cambios 1 file changed, 3 deletions(-) |
Puedes ver que Git nos devuelve la cantidad de archivos que han sido editados o alterados en el proyecto que descargamos o clonamos.
Por último ejecutamos el siguiente comando para subir nuestros cambios al repositorio GitHub el cual clonamos anteriormente
|
1 2 3 4 5 6 7 8 9 10 11 12 13 |
git push origin master Enumerating objects: 5, done. Counting objects: 100% (5/5), done. Delta compression using up to 8 threads Compressing objects: 100% (3/3), done. Writing objects: 100% (3/3), 293 bytes | 293.00 KiB/s, done. Total 3 (delta 2), reused 0 (delta 0) remote: Resolving deltas: 100% (2/2), completed with 2 local objects. To https://github.com/collectivecloudperu/efecto_cargando_imagen_vue_js.git d75412b..1dd0665 master -> master |
Eso es todo ya subimos cambios al repositorio.
Si vas a la URL pública del repositorio que clonamos https://github.com/collectivecloudperu/efecto_cargando_imagen_vue_js y que luego editamos, verás el o los archivos que fueron editados, para este ejemplo editamos el archivo index.html el cual aparece como editado hace 13 minutos
Configuración con SSH Keys
También puedes trabajar con SSH Keys con Git y GitHub, puedes leer nuestro articulo Para que sirve las SSH Key en GitHub + Como Configurarlas con Git y GitHub en donde te explicamos como realizar la configuración correcta y otros detalles importantes.
Con SSH Keys puedes trabajar sin tener que ingresar constantemente el usuario y contraseña de tu cuenta de GitHub, este método es usado por la mayoría de Desarrolladores actualmente.
Notas
- Clonar y Editar un repositorio son tareas iniciales que puedes gestionar con Git y GitHub, para poder realizar tareas más avanzadas y de manera segura y rápida te recomendamos configurar una SSH Key en GitHub, esto lo puedes hacer con la consola de comandos Git y te lo explicaremos detalladamente en este tutorial.
- Los pasos mencionados en este tutorial, pueden cambiar en un futuro, esto no depende de nosotros si no de los desarrolladores que dan soporte a GitHub y Git.
- Al inicio del artículo te dejamos una Demo en donde te mostramos el proceso de Actualizar un repositorio de GitHub con la consola de Comandos Git.
Síguenos en nuestras Redes Sociales para que no te pierdas nuestros próximos contenidos
- Tutoriales
- 18-04-2019
- 17-05-2019
- Crear un Post - Eventos Devs - Foro
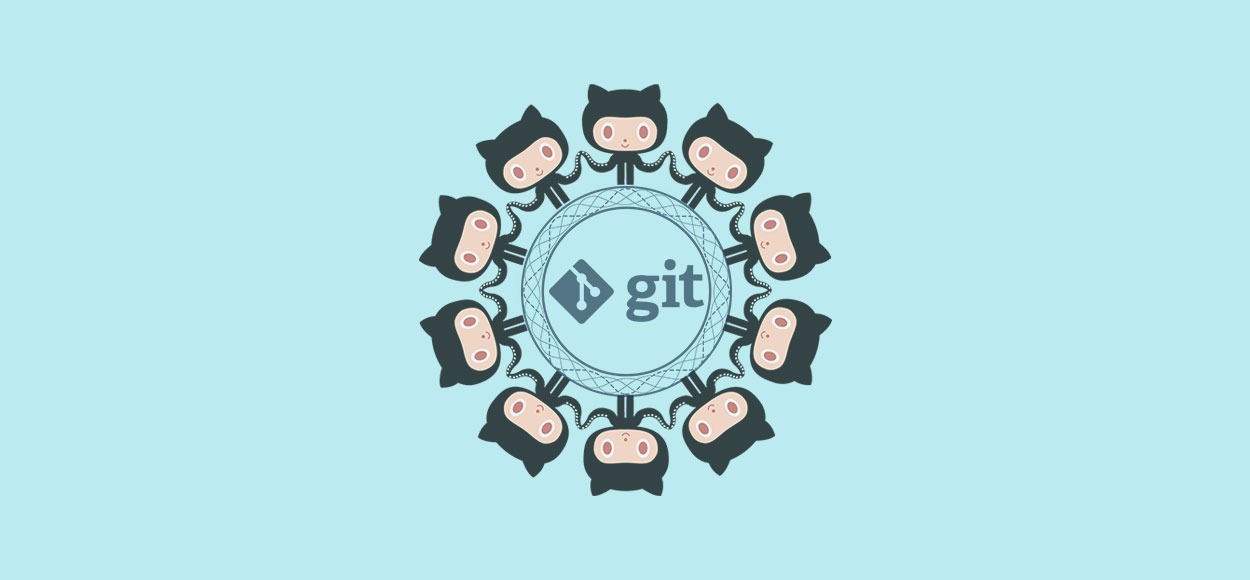
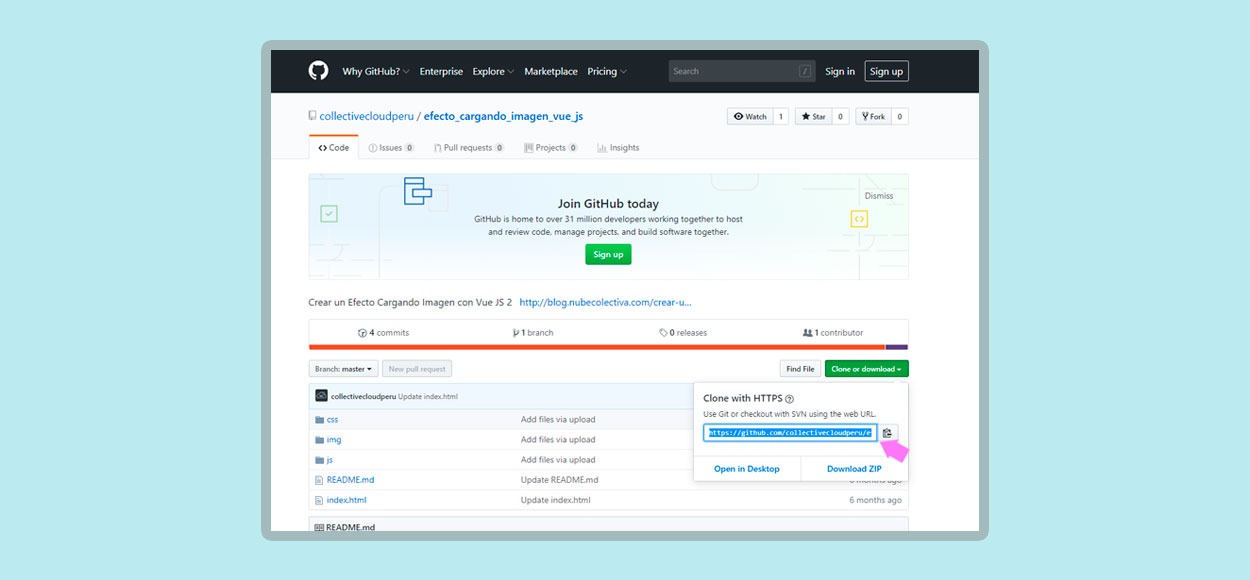












 Seguimos trabajando las 24 horas del día para brindarte la mejor experiencia en la comunidad.
Seguimos trabajando las 24 horas del día para brindarte la mejor experiencia en la comunidad.
 Hemos corregido el problema y ahora la web no muestra esa barra horizontal y se ve en su tamaño natural.
Seguimos trabajando las 24 horas del día, para mejorar la comunidad.
Hemos corregido el problema y ahora la web no muestra esa barra horizontal y se ve en su tamaño natural.
Seguimos trabajando las 24 horas del día, para mejorar la comunidad. Seguimos trabajando las 24 horas y 365 días del año para mejorar tu experiencia en la comunidad.
Seguimos trabajando las 24 horas y 365 días del año para mejorar tu experiencia en la comunidad.

 Seguimos trabajando para brindarte le mejor experiencia en Nube Colectiva.
Seguimos trabajando para brindarte le mejor experiencia en Nube Colectiva.







































