Cómo Crear Múltiples Redes Privadas en Ubuntu
 5 minuto(s)
5 minuto(s)En esta página:
Crear múltiples redes privadas en Ubuntu, dentro de una VPC (Virtual Private Cloud) puede tomar tiempo en plataformas como AWS y otras más.
Encontré una plataform en donde podemos crear múltiples redes privadas en Ubuntu rápidamente, evitandonos de realizar complicadas configuraciones.
En este tutorial te enseñaré a Cómo Crear Múltiples Redes Privadas en Ubuntu, vamos con ello.

La plataforma que usaremos también permite crear múltiples redes privadas en otros sistemas operativos.
En este tutorial nos enfocaremos en el sistema operativo Ubuntu, que esta basado en Debian.
Creación de Múltiples Redes Privadas en Ubuntu
Para poder crear múltiples redes privadas debes seguir ciertos pasos importantes.
Crear un VPS con Ubuntu
Nos dirigimos a Clouding.io, nos creamos una cuenta e iniciamos sesión con ella:

Luego de iniciar sesión en la plataforma Clouding.io nos aparece nuestro panel de administración.
En este panel tenemos una sección llamada Mis Servidores, te aparecerá un botón para crear un nuevo servidor.
Como yo tengo creado 2 servidores, a mi me aparece un botón anaranjado con un icono + para crear un nuevo servdidor:
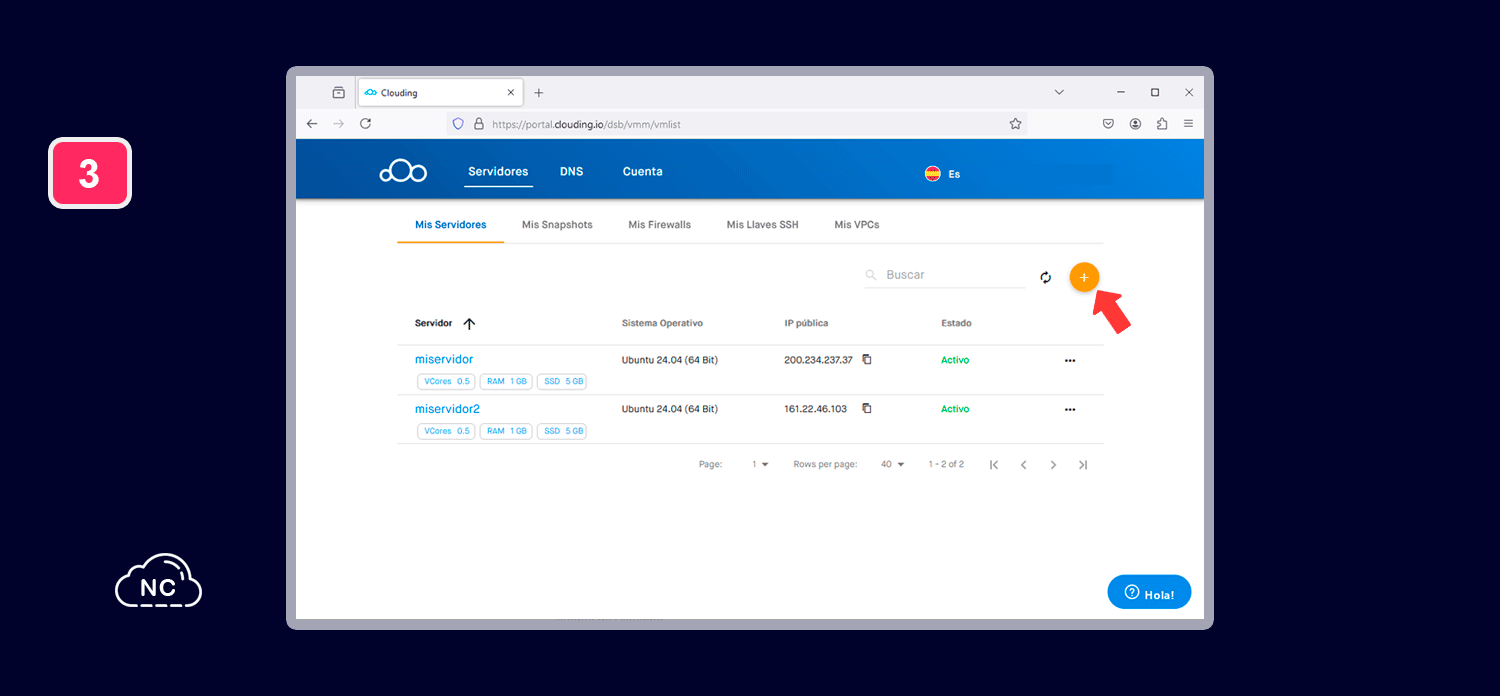
Le ponemos un nombre, yo le colocaré de nombre mivps, tu le puedes poner el nombre que desees.
Al lado derecho te recomiendo activar costo por mes, para realizar un pago mensual del VPS por si decides pagar más adelante:
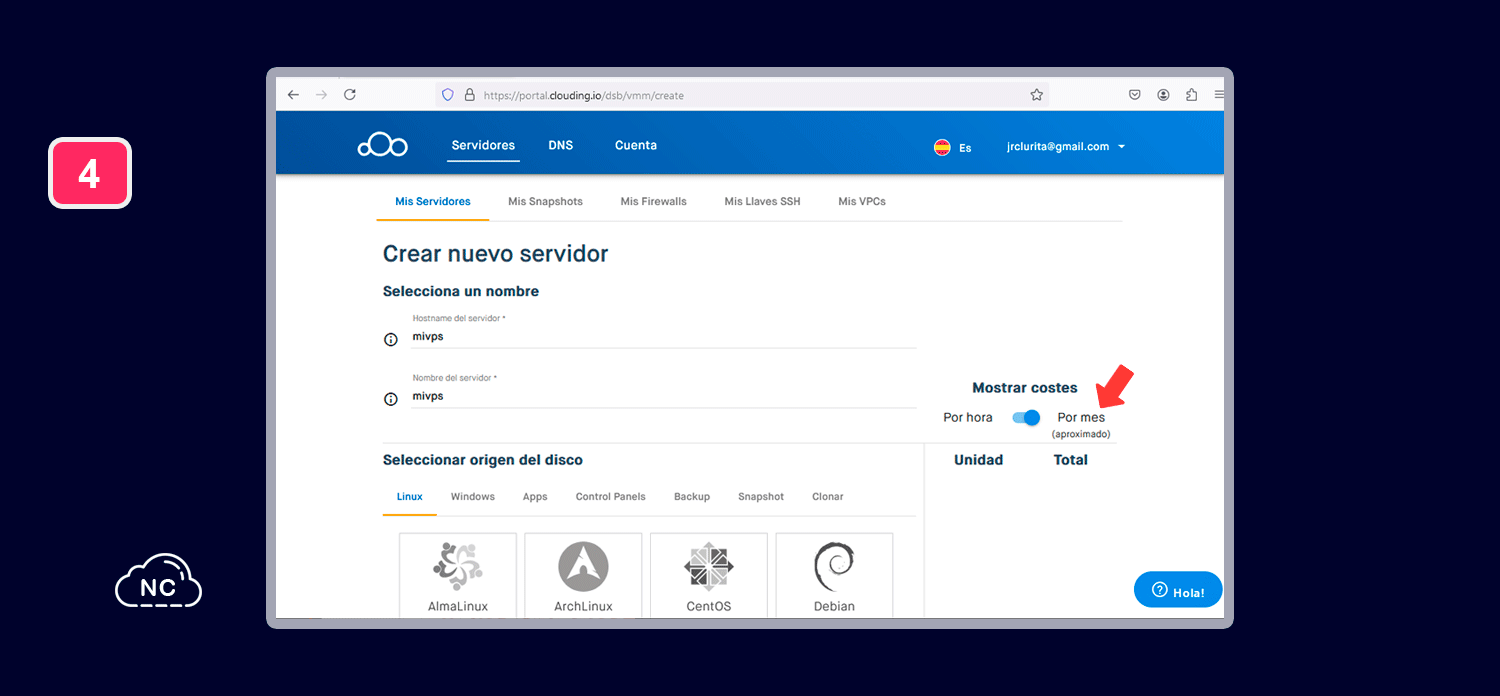
Ahora elegimos el sistema operativo Ubuntu para nuestro VPS:
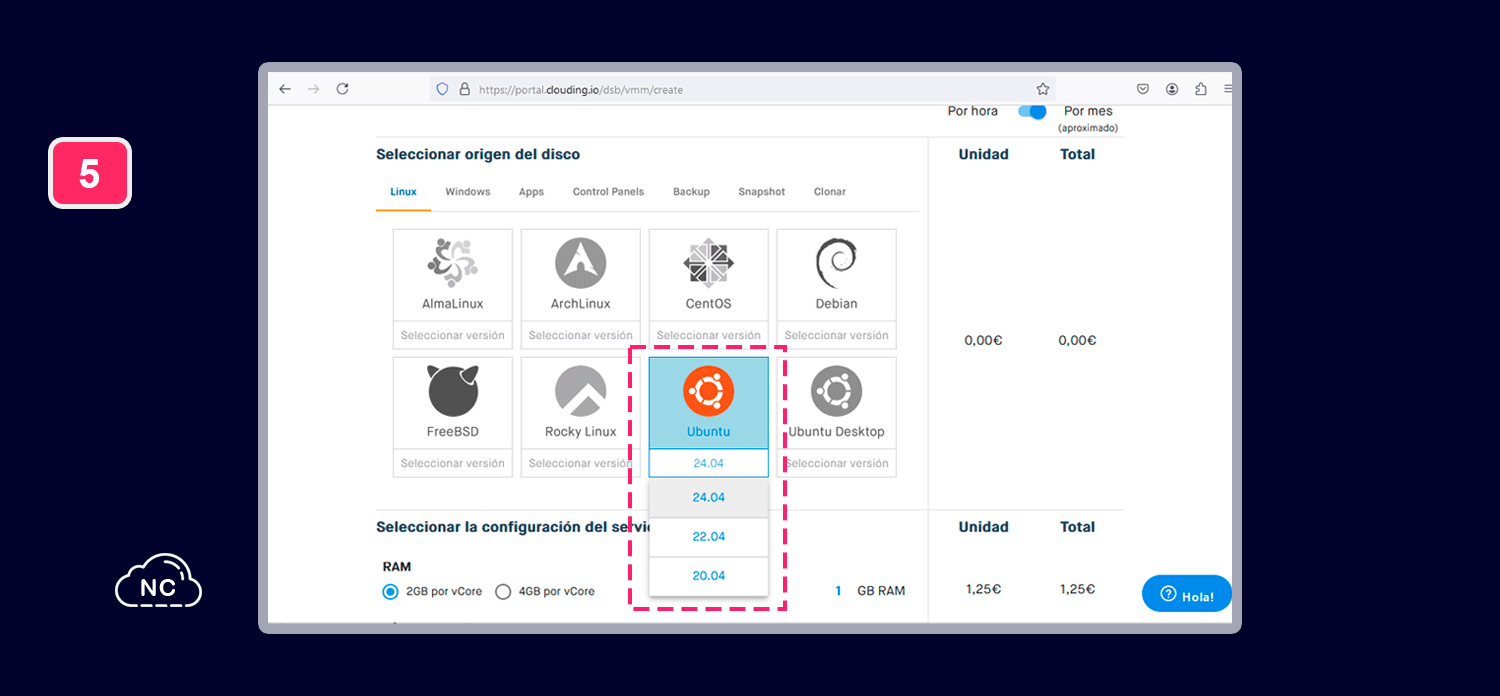
Paso seguido debemos definir cuanto de memoria RAM va tener el VPS.
También cuantos nucleos o vCores y el espacio de almacenamiento (SSD NVMe).
Y le colocamos una contraseña (recuerda más adelante configurar un llave SSH para más seguridad):

Paso seguido podemos configurar los backups o copias de seguridad.
Dejamos el firewall por defecto que nos asigna Clouding.io.
Y si crees que tu servidor recibirá muchos ataques DDoS, te recomiendo activar la opción que dice Activar filtrado anti-DDoS estricto.
Si quieres ver más a detalle como funciona el filtrado anti-DDoS estricto de Clouding.io puedes ver este video en donde lo probamos y hacemos un ataque en tiempo real a un VPS:
Activar Múltiples Redes Privadas
En este punto podemos activar las múltiples redes privadas para nuestro servidor o VPS.
Activamos la opción que dice Activar red privada, Clouding.io nos creará automáticamente una VPC (Virtual Private Cloud) predeterminada para nuestras redes privadas, esto es genial.
Esto nos tomaría muchos pasos en otras plataformas de VPS que incluso son más costosas:
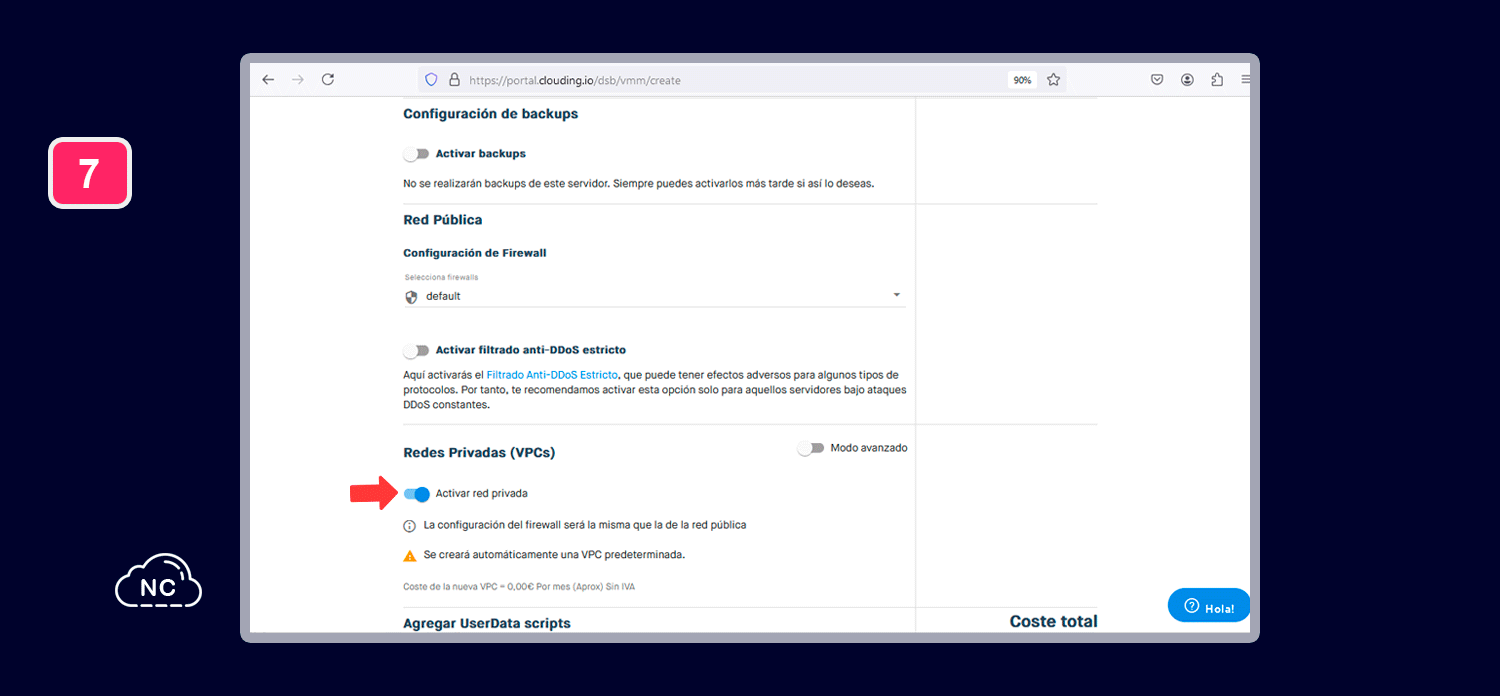
Por último presionamos el botón que dice Enviar para crear el servidor o VPC con múltiples redes privadas:
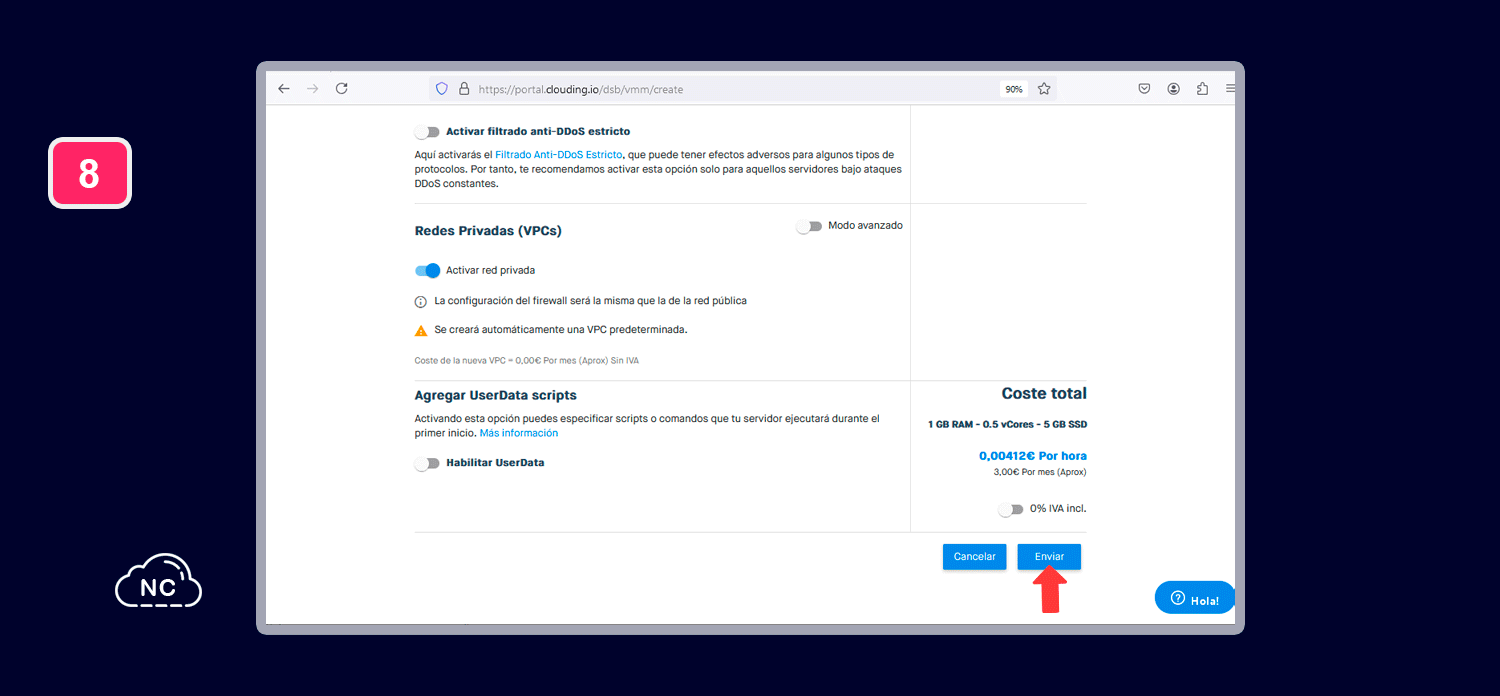
Luego de crear el servidor, este aparecerá en la sección Mis Servidores.
Verificando que la VPC este creada correctamente
Ingresamos al servidor creado, luego nos dirigimos a la pestaña Red.
En la sección Redes Privadas (VPCs) podemos encontrar nuestra VPC que gestiona nuestras múltiples redes privadas.
En el siguiente video te enseño a verificar si la VPC se ha creado correctamente:
Luego de realizar los pasos anteriores ya tenemos creada una VPC (Virtual Private Cloud) para nuestras VPNs (Virtual Private Networks) o redes privadas virtuales.
Crear Una Nueva VPC Manualmente
Cuando creamos una nueva VPC para alojar nuestra red privada, esta automáticamente se coloca en la sección Mis VPCs.
Podemos ingresar a la VPC creada para configurarla y realizar otras tareas.
Pero también hay un botón para crear una nueva VPC para nuestras redes privadas.
En el siguiente video te explico como ingresar a una VPC creada y a como crear una nueva VPC manualmente:
Asignar Una VPC Creada Manualmente a Un Servidor
También puedes asignar cualquier VPC que hayas creado manualmente a cualquiera de tu servidores o VPS.
Solo ingresa a la pestaña Red de tu servidor y en la sección Redes Privadas (VPCs) puedes hacerlo.
En el siguiente video te enseño a como hacerlo:
Por último mencionar que en la sección Mis VPCs puedes ver cuantas IP puedes crear dentro de una VPC.
Por ejemplo la VPC que creamos por defecto al crear el servidor con Ubuntu, nos brinda un rango de 254 IPs.
Y la VPC que creamos manualmente nos brinda una rango de 62 IPs:
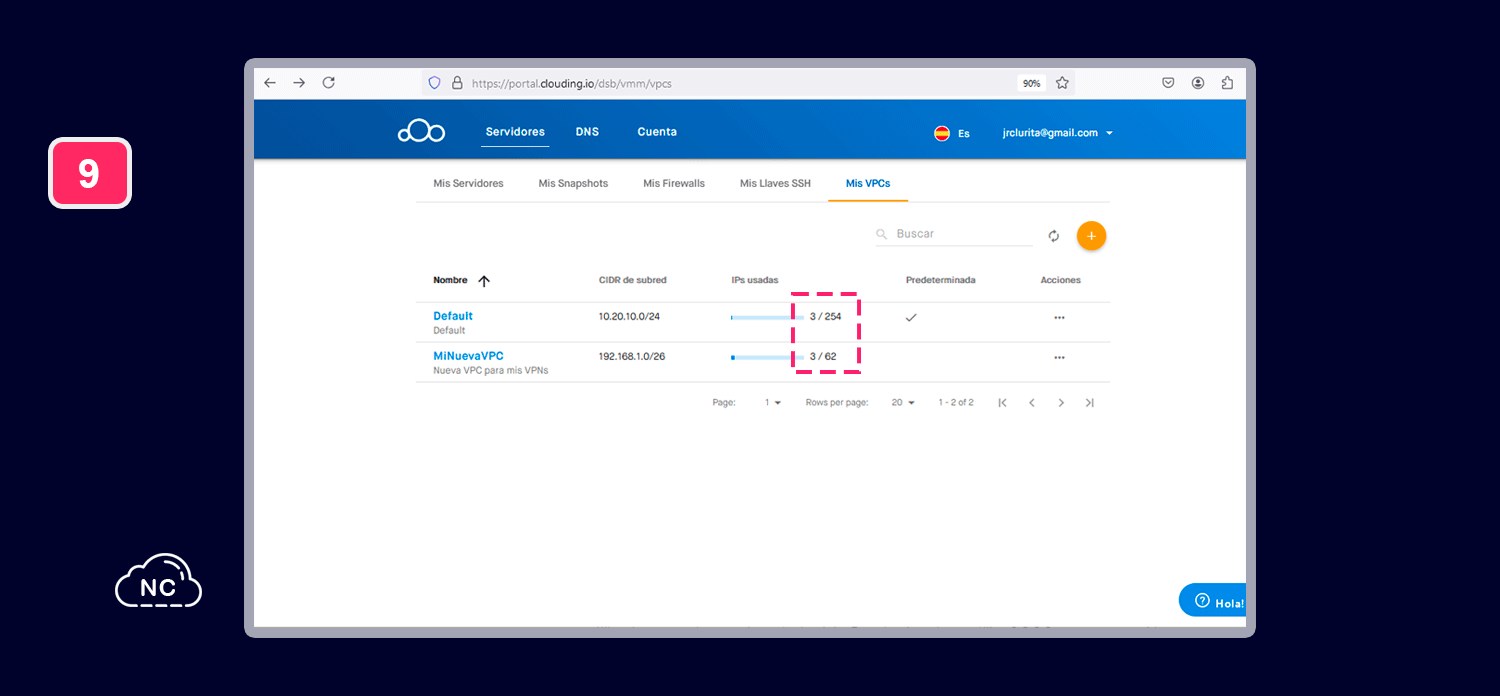
Puedes ampliar o quitar el rango de IPs para usar en tus múltiples redes privadas.
Te recomiendo configurar este rango de IPs durante la creación de una VPC manualmente.
Así de fácil puedes crear múltiples redes privadas en Ubuntu.
Conclusión
En este tutorial has aprendido a crear múltiples redes privadas en el sistema operativo Ubuntu (Linux), en la plataforma de Clouding.io.
Te será útil para gestionar tus propias redes privadas.
Recuerda que practicando constantemente llegarás a ser un experto en redes privadas.
Nota(s)
- No olvides que debemos usar la Tecnología para hacer cosas Buenas por el Mundo.
Síguenos en nuestras Redes Sociales para que no te pierdas nuestros próximos contenidos.
- VPS
- 30-07-2024
- 31-07-2024
- Crear un Post - Eventos Devs - Foro















 Seguimos trabajando las 24 horas del día para brindarte la mejor experiencia en la comunidad.
Seguimos trabajando las 24 horas del día para brindarte la mejor experiencia en la comunidad.
 Hemos corregido el problema y ahora la web no muestra esa barra horizontal y se ve en su tamaño natural.
Seguimos trabajando las 24 horas del día, para mejorar la comunidad.
Hemos corregido el problema y ahora la web no muestra esa barra horizontal y se ve en su tamaño natural.
Seguimos trabajando las 24 horas del día, para mejorar la comunidad. Seguimos trabajando las 24 horas y 365 días del año para mejorar tu experiencia en la comunidad.
Seguimos trabajando las 24 horas y 365 días del año para mejorar tu experiencia en la comunidad.

 Seguimos trabajando para brindarte le mejor experiencia en Nube Colectiva.
Seguimos trabajando para brindarte le mejor experiencia en Nube Colectiva.

Social
Redes Sociales (Developers)
Redes Sociales (Digital)