5 Comandos en Android Studio que te harán más Productivo
 4 minuto(s)
4 minuto(s)Demo
En el IDE Android Studio podemos hacer uso de la Terminal que trae incorporada en su interior, esta es similar a una Consola de Comandos, la cual nos permite ejecutar comandos y demás tareas que nos ayudan a desarrollar un Proyecto Android de manera más rápida y práctica, si eres Desarrollador Android este Post te va ser muy útil, vamos con el Post.
Para este Post estoy usando la versión de Android Studio 3.5, cuando tengo abierto un proyecto determinado, en la parte inferior del entorno de trabajo de Android Studio aparece una pestaña que dice Terminal
Al hacer clic en esta pestaña me aparece la Terminal Local con el cursor para ejecutar comandos en Android Studio
Si no te aparece la Pestaña Terminal, puedes ir a View > Tool Windows > Terminal para mostrarlo
Teniendo la Terminal lista podemos ejecutar los comandos que mencionaré a continuación
Comandos
Antes de continuar te quiero mencionar que usaré comandos Android Debug Bridge (adb), si quieres saber más detalles, puedes visitar la documentación oficial. A continuación los comandos.
Obtener Nro de Serie del Dispositivo
En algunas ocasiones puedes necesitar el número de serie de un dispositivo, esto lo puedes obtener ejecutando el siguiente comando
|
1 2 3 4 5 6 7 8 |
adb get-serialno adb server is out of date. killing... * daemon started successfully * LGM1050GDETU5KLPYHO |
A mi me muestra la marca del dispositivo al inicio del Nro de Serie, el ejemplo de Nro de serie que he colocado es de prueba, es decir no existe por seguridad, pero el comando si se lleva acabo sin problemas.
Captura de Pantallas Imposibles
Por defecto un Dispositivo Android no permite capturar pantallazos específicos, por ejemplo cuando deslizas las notificaciones de la parte superior del dispositivo. Mediante el siguiente procedimiento con comandos puedes llevar acabo esta tarea.
Primero accedo al Shell interno con el comando adb shell, una vez que ingreso al shell interno de add, lo que hago es ejecutar screencap /sdcard/captura.png con esto le digo que haga una captura de pantalla de la vista actual de mi dispositivo y que guarde la captura en la memoria del teléfono con el nombre captura.png
Después salgo del shell interno de adb con el comando exit y ejecuto el comando adb pull /sdcard/captura.png para descargar el archivo con la captura de pantalla de mi dispositivo, este archivo se descarga en la el directorio principal del proyecto que tengo abierto en Android Studio
|
1 2 3 4 5 6 7 8 9 10 |
adb shell mlv5:/ $ screencap /sdcard/captura.png mlv5:/ $ exit C:\Users\nc\AndroidStudioProjects\HolaMundoApp> adb pull /sdcard/captura.png 3095 KB/s (573057 bytes in 0.180s) |
Abro el directorio de mi proyecto y tengo la captura de pantalla realizada, puedes ver en la captura que con una flecha apunto a la herramienta captura de pantalla que trae mi dispositivo, pero nunca hubiera podido hacer este tipo de captura mediante esa herramienta, en cambio con la Terminal esto es posible, es genial cierto
Captura de Video
También podemos Grabar un video de las tareas que estamos realizando en el dispositivo, los comandos son casi parecidos a la tarea de Capturar una imagen de la Pantalla, para esto ejecuta primero el comando adb shell para ingresar al shell interior de adb, luego ejecuta el comando screenrecord /sdcard/video.mp4 para empezar a Grabar un video con las tareas que realizas en la pantalla en la memoria del dispositivo con el nombre video.mp4 Para detener la grabación del video presiono las tacles CTRL + C (Windows)
Luego salgo del shell de adb con el comando exit y mediante el comando adb pull /sdcard/video.mp4 descargo el video a mi Computador
|
1 2 3 4 5 6 7 8 9 10 |
adb shell mlv5:/ $ screenrecord /sdcard/video.mp4 ^Cmlv5:/ $ exit C:\Users\nc\AndroidStudioProjects\HolaMundoApp>adb pull /sdcard/video.mp4 3519 KB/s (7017955 bytes in 1.947s) |
El video se descarga al directorio principal del proyecto que tengo abierto en Android Studio, lo puedo abrir para ver como ha quedado, el video lo descarga en muy buena calidad, esto también depende de la resolución de tu dispositivo
Descargar archivos del dispositivo Inmediatamente
Si necesitas descargar rápidamente un archivo de tu Dispositivo a tu PC, puedes hacerlo al instante, por ejemplo en la memoria de mi dispositivo tengo el siguiente archivo llamado ang.png el cual es una imagen y deseo descargarlo
En la Terminal ejecuto el comando adb pull
|
1 2 3 4 5 |
C:\Users\nc\AndroidStudioProjects\HolaMundoApp>adb pull /sdcard/download/ang.png 2893 KB/s (216444 bytes in 0.073s) |
Lo que hago es acceder a la memoria interna del dispositivo, luego al directorio download y descargo el archivo ang.png a mi PC, este archivo se descargará en el directorio principal del proyecto Android que tengo abierto en Android Studio
Reiniciar Dispositivo
Si necesitas reiniciar el dispositivo con el cual estas haciendo pruebas y emulando tu aplicación Android, puedes ejecutar el siguiente comando
|
1 2 3 4 5 6 |
adb reboot adb server is out of date. killing... * daemon started successfully * |
No importa en que estado este tu dispositivo, el comando adb reboot procederá a reiniciarlo
Conclusión
Estos comandos nos ayudan a realizar las tareas mencionadas en este Post, también existen otros comandos, si deseas aprender otros comandos disponibles para ejecutar en la terminal de Android Studio, puedes revisar la documentación oficial.
Nota
- En futuras versiones de Android Studio, los comandos mencionados en este Post pueden cambiar, ser eliminados o continuar, esto no depende de nosotros, si no de los Desarrolladores que dan Soporte a Android Studio.
Síguenos en nuestras Redes Sociales para que no te pierdas nuestros próximos contenidos
- Android
- 18-09-2019
- 19-09-2019
- Crear un Post - Eventos Devs - Foro
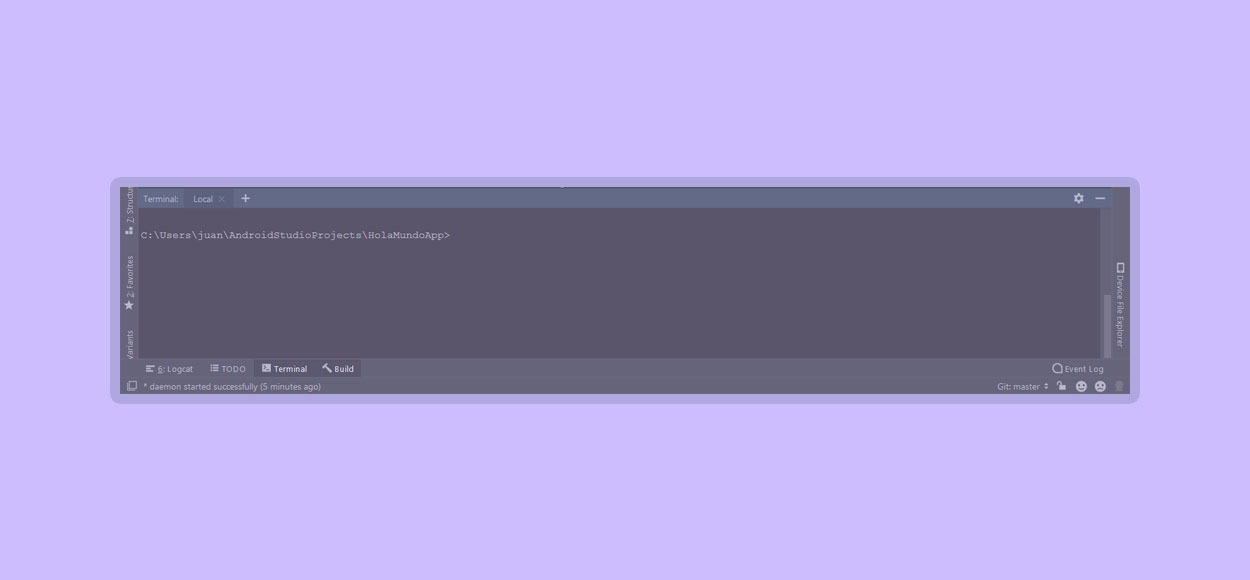
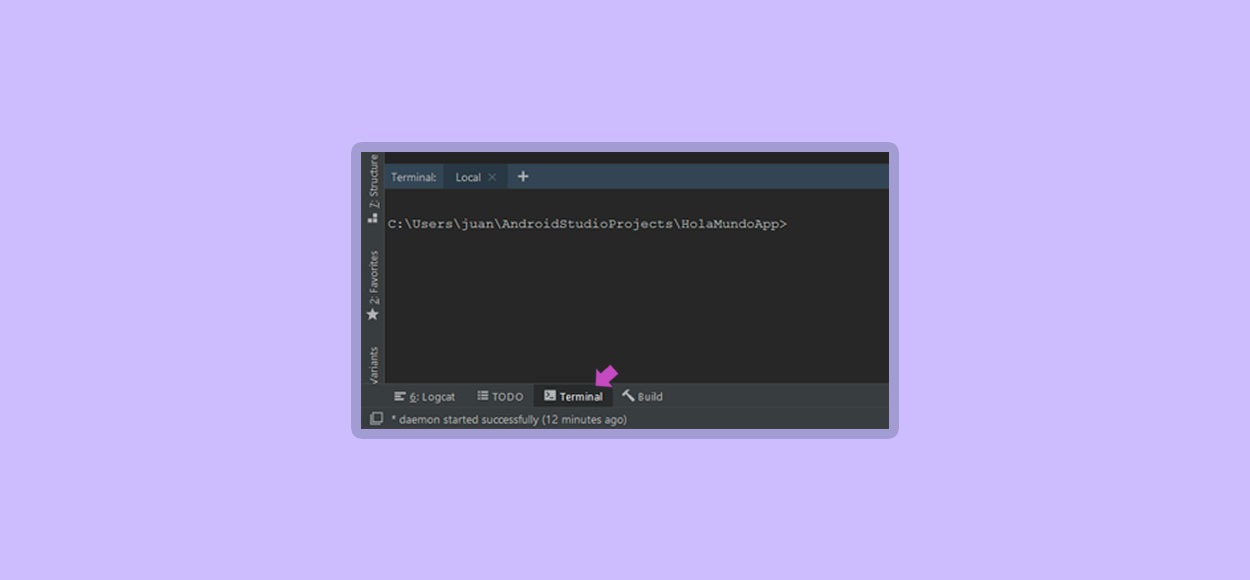
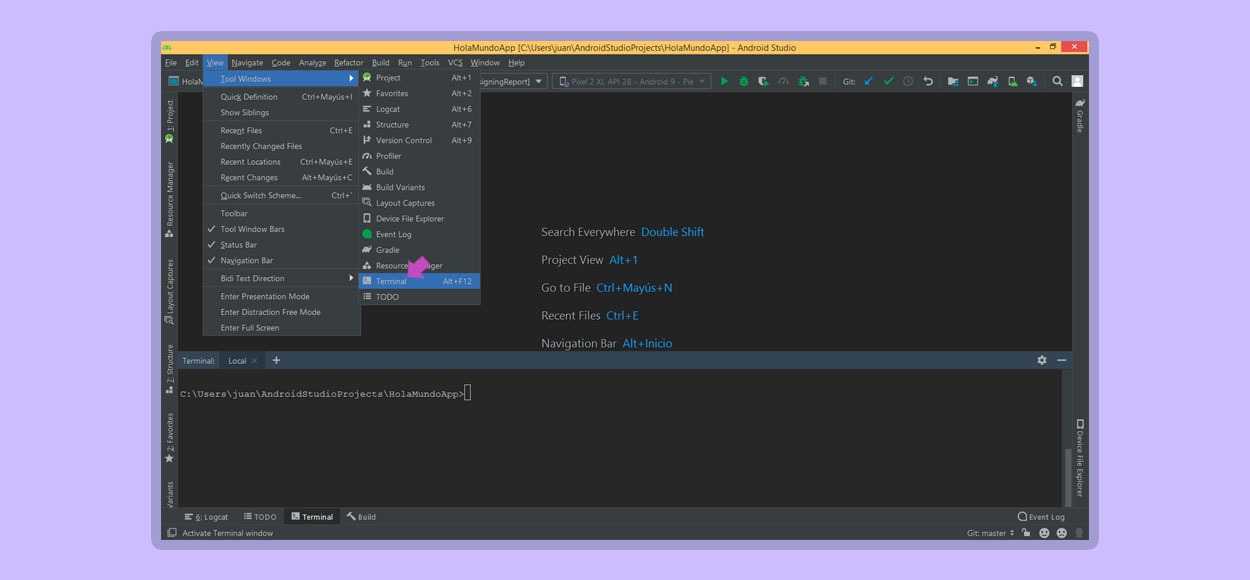
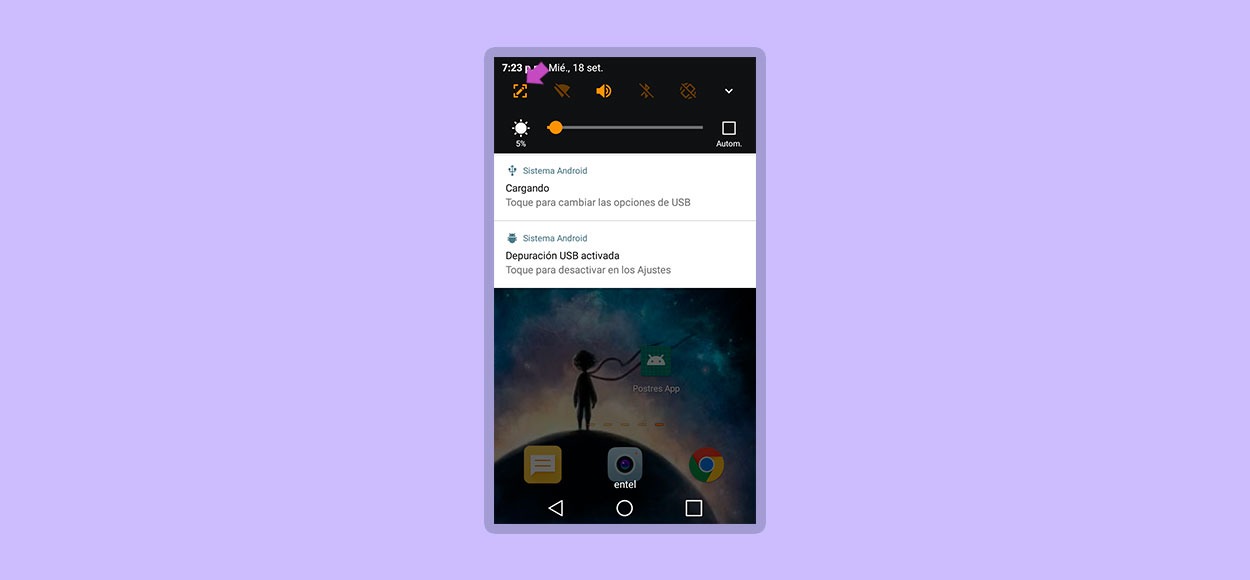

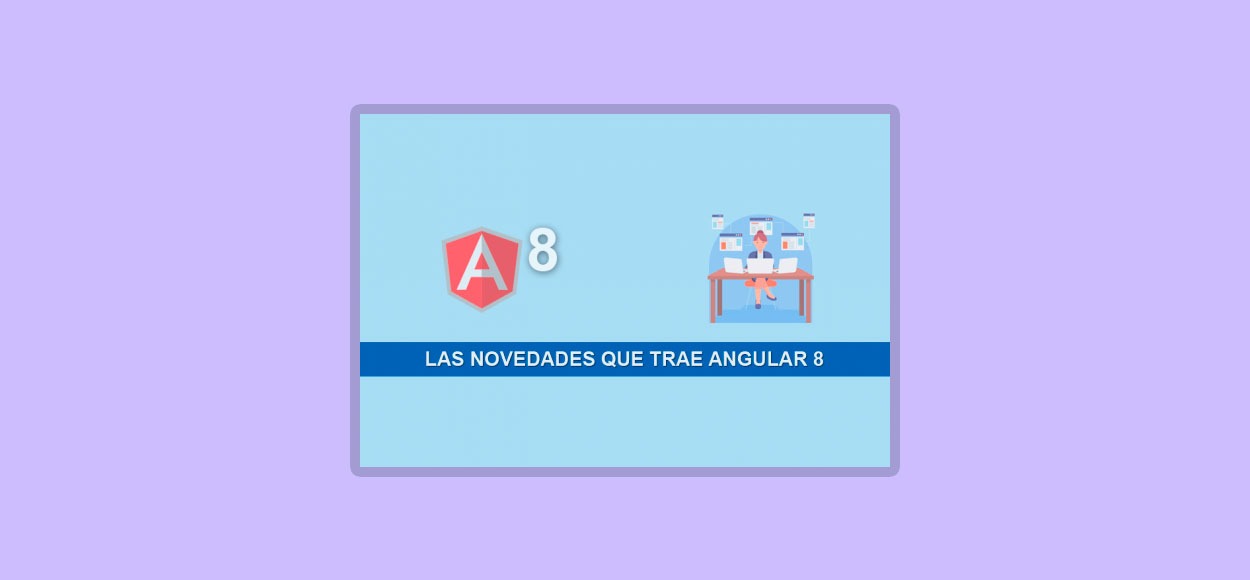
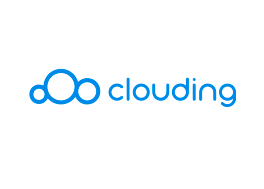
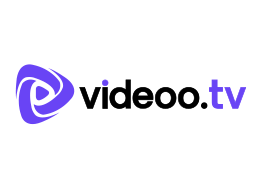


 Seguimos trabajando las 24 horas y 365 días del año para mejorar tu experiencia en la comunidad.
Seguimos trabajando las 24 horas y 365 días del año para mejorar tu experiencia en la comunidad.

 Seguimos trabajando para brindarte le mejor experiencia en Nube Colectiva.
Seguimos trabajando para brindarte le mejor experiencia en Nube Colectiva.

Social
Redes Sociales (Developers)
Redes Sociales (Digital)